【図解】簡単にWi-Fi接続をやろう!設定方法と無線LANルーターの接続方法
自宅のインターネット環境にWi-Fiを導入する方法をわかりやすくご紹介します。 前提条件として、自宅にインターネット光回線が接続されている環境を想定しています。

必要なもの
Wi-Fi接続をするには「無線LANルーター」か「無線LANカード」が必要となります。 どちらを使っても問題ないですが、無線LANルーターの方が通信が安定するため、 そちらをおすすめします。
無線LANルーターの価格は様々ですが、家庭で使う場合は3千~1万円程度のもので良いでしょう。 これについては、後ほどおすすめの無線LANルーターをご紹介します。
無線LANルーターの接続方法
用意した無線LANルーターを、現在のインターネット環境に組み込むことでWi-Fi接続が可能となります。 現在どのようにインターネット接続をしているかにより、多少構成は多少異なります
ホームゲートウェイを使っている場合
ホームゲートウェイとは光回線をしたときに業者からレンタルされる機器です。 壁とPCの間に1つの機器しかない状態でインターネット接続ができている場合は、大抵はこのホームゲートウェイが使われているかと思います。
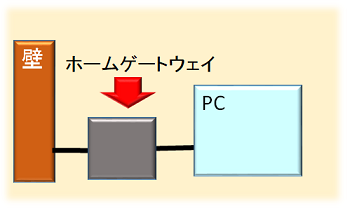
実機だと以下のようなものです。 念のため型番などを検索してホームゲートウェイなのかを確認しておくと良いでしょう。

ホームゲートウェイにはルーター機能が備わっているので、 Wi-Fi接続環境を作るのは非常に簡単です。 用意した無線LANルーターを以下のように組み込みます。
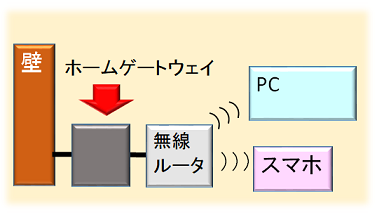
PCのみ有線LANで接続し、スマホは無線LAN接続にする場合は以下のようになります。
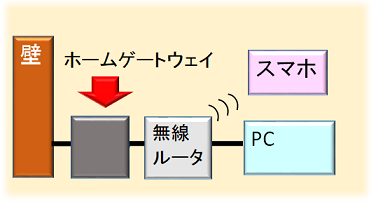
どちらも単純に無線LANルーターを組み込むだけですが、つなげる前に無線LANルーターのモードを設定しておきましょう。 モードは無線機能のみ有効(APモード)にします。 以下のように、ルーターの背面などに切り替えるスイッチがあります。
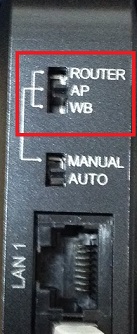
APモードにした無線LANルータールーターを接続したら準備は完了です。 後はWi-Fiを使うスマホやPC側で簡単な設定をするだけです。
Wi-Fi接続の設定方法
スマホやパソコンでWi-Fi接続をする設定方法を、実際の画面を用いてご説明します。 スマホの機種やパソコンのOSにより多少の違いはありますが、やることは同じです。
スマホの設定方法
スマホでWi-Fi接続をする設定方法です。 まずは設定画面を開きます。
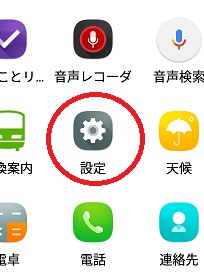
続いてWi-Fiを選びます。
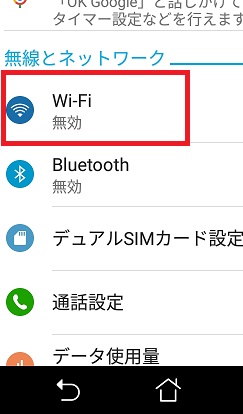
Wi-Fi設定をONにすると、利用可能なWi-Fi接続が一覧になって表示されます。
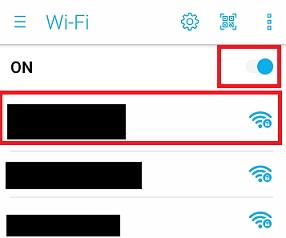
自分で用意した無線LANルーターのWi-Fi接続を選びます。 無線LANルーター本体にSSIDが記載されているので、 ここに表示されているものが自分のWi-Fiです。
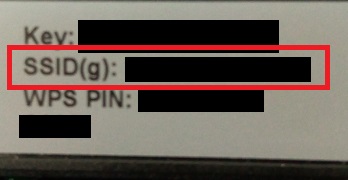
パスワードを入力して接続を押します。
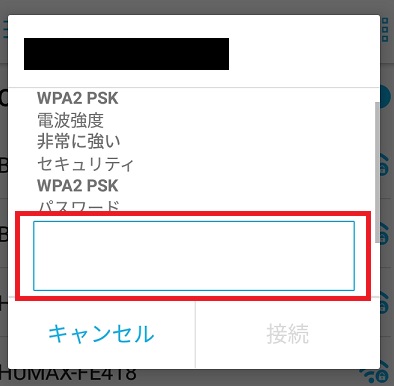
パスワードは無線LAN本体に記載されているKeyと同じ値です。
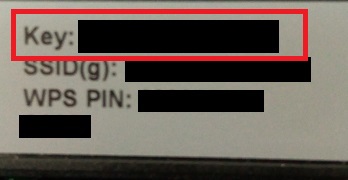
パスワードの入力が完了したらWi-Fi接続は完了です。スマホ画面の上部に 電波のようなwifiアイコンが表示されていれば正しく接続できています。

接続できない場合は、無線LANルーターの接続やパスワードが誤っていないか確認してください。 また、スマホを再起動してみるとうまくいく時があります。
パソコンの設定方法
パソコンでWi-Fi接続をする設定方法です。 自作PCの場合はマザーボードが無線LAN対応でないと設定できないのでご注意ください。
まずは画面右下にあるネットワークアイコンをクリックします。

Wi-FiをONにすると利用可能なネットワーク一覧が表示されます。
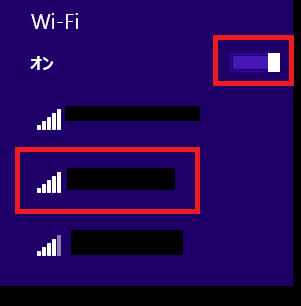
自分の無線LANルーターを選択します。 無線LAN本体にSSIDが記載されているので、この値と同じネットワークを選びます。
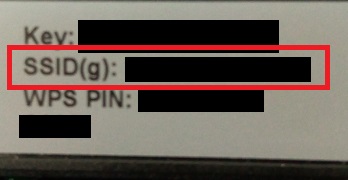
「自動的に接続」にチェックを入れて、「接続」を押します。
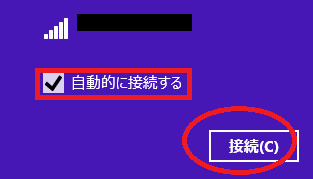
無線LANルーターのPINの情報かセキュリティキーを入力します。 画像赤枠をクリックすることで、入力する情報を切り替えることができますが、 OSによっては最初からセキュリティキーを聞かれるかもしれません。
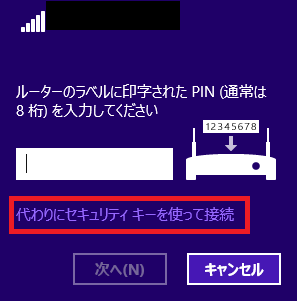
セキュリティキーは無線LAN本体にあるKeyと同じ値なので、 これを入力します。
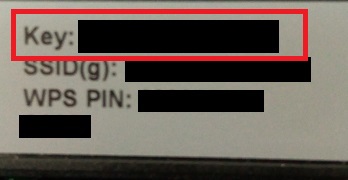
セキュリティキーを入力して次へ進みます。
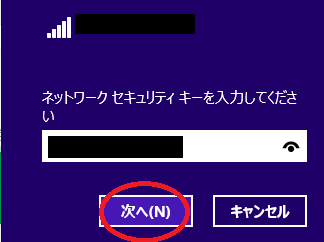
自分の環境にあったほうを選びます。ここでは「はい」を選びます。
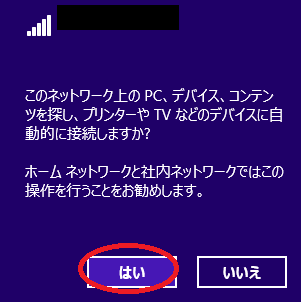
パソコンの画面右下に以下のような電波アイコンが表示されていれば、正常に接続できています。

以上で、パソコンのWi-Fi接続の設定は完了です。
おすすめの無線LANルーター
無線LANルーターは色々なメーカーが販売していますが、 その中でもバッファロー(BUFFALO)のルーターがおすすめです。 バッファローのルーターは初心者でも簡単に設定できるようになっており、 とにかくわかりやすいです。
また、無線LANルーターには通信規格と呼ばれるものがいくつかありますが、 最新規格の「IEEE802.11ac」に対応したものを選ぶようにしましょう。 電波の干渉を受けずらく、快適なWi-Fi接続ができます。
ここで紹介するものは全てIEEE802.11ac対応のものなのでご安心ください。
お手頃価格のWHR-1166DHP4
比較的安めですが、バッファローで売れ筋が良い人気の無線LANルーターです。 高速転送やデュアルバンド対応なので、複数の機器と通信をしても速度が落ちにくルーターです。
スマホやタブレットなどで無線LAN設定の変更が可能なのも魅力的。
 |
BUFFALO WiFi 無線LAN ルーター WHR-1166DHP4 11ac 866 300Mbps 3LDK 2階建向け 【iPhone8/X対応】 |
ただ、製品には3LDK・2階建向けとありますが「近場でも接続が切れるときがある」という 声がちらほらあるのが気になるところです。 価格よりも通信品質をとる場合は次で紹介する商品が良いでしょう。
個人利用では十分な性能をもつWSR-2533DHP
上で紹介したWHR-1166DHP4の1ランクアップの無線LANルーターです。 上で紹介した機能はを全て内包したうえで、通信の接続も安定しています。
 |
BUFFALO WiFi 無線LAN ルーター WSR-2533DHP/M-CB 11ac 1733 800Mbps 4LDK 3階建向け 【iPhone8/X対応】 |
個人利用で自宅にWi-Fi接続をする場合、このレベルの無線LANルーターが上限で問題ないでしょう。
価格が安いWHR-1166DHP4か、接続が安定しているWSR-2533DHPのどちらが良いのかですが、 ルーターは頻繁に何度も買い替えるものではないので、私は後者のWSR-2533DHPを使用しています。







