サラリーマンの確定申告のやり方と、書き方まとめ
- 作成日:2018/02/24
- 更新日:2019/03/10
確定申告の書き方をまとめました。 国税庁の確定申告書等作成コーナーを利用し、実際の画面を使いながらご説明します。
前提条件としてサラリーマンとして会社から給与をもらい、副業として 年間20万円以上の所得がある場合のやり方です。

確定申告が必要な人
個人のサラリーマンが副業として収入を得て年間で20万円以上の所得があった場合は、確定申告をする必要があります
この所得というのが重要で、確定申告における所得とは収入から必要経費をなどを差し引いたものです。 例えば、アフィリエイトなどで25万円の収入を得たとしても、必要経費が7万円かかったら所得は18万円なので確定申告は必要ありません。
またFXやアフィリエイトなど複数の副業をやっていた場合は、全て合算して20万円以上の所得があった場合に 確定申告が必要です。
確定申告書作成コーナーで作成する方法
確定申告書の作成は、国税庁の「確定申告書等作成コーナー」を使いパソコンで簡単に作成できます。 作成する途中で「源泉徴収票」や「マイナンバー」の入力が必要になるので、 これらを用意しておくとスムーズに進みます。
事前準備と申告書の選択
まずはパソコンで以下サイトにアクセスします。
ピンク色の確定申告書等作成コーナーをクリックします。
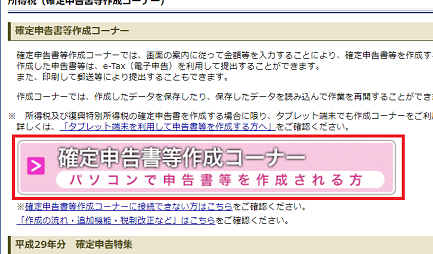
新規に作成するので「作成開始」をクリックします。
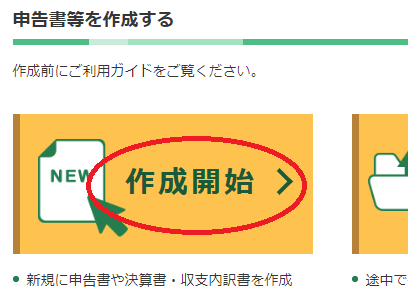
e-Taxはカードリーダーなどを別途用意しなければならないので、 今回はe-taxは使わずに書面提出を選びます。
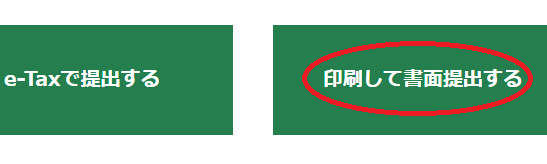
動作環境についての確認項目が表示されるので、 環境が整っていることを確認して右下の次へを押します。
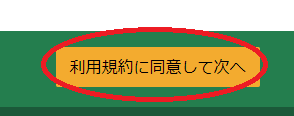
作成する年度を指定します。
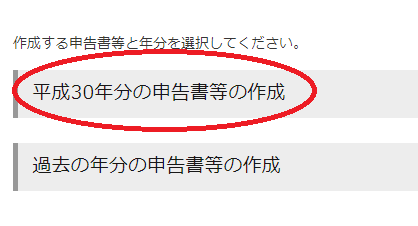
作成する申告書を選びます。所得税を押します。
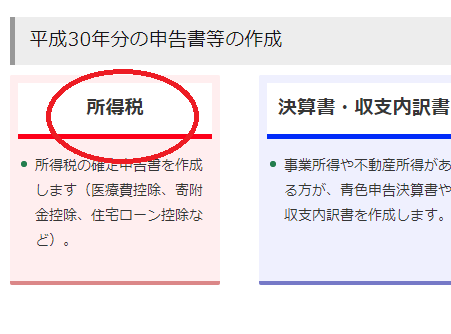
次に入力方法ですが、左記以外の所得のある方を選びます。 アフィリエイトや株・FXなどで収入を得た方もこちらです。
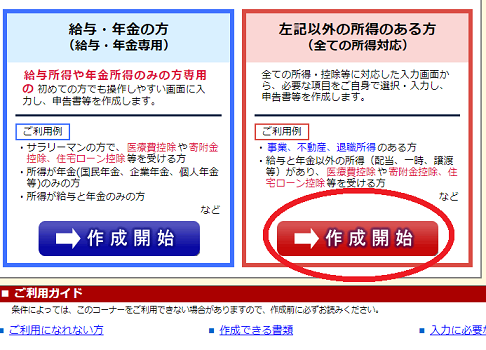
生年月日を入力します。一番下の「申告書の様式をイメージした入力画面で申告書を作成する」にチェックを入れると、 次の画面から見やすくなるので、チェックを入れると良いでしょう。
入力を終えたら次へを押下します。
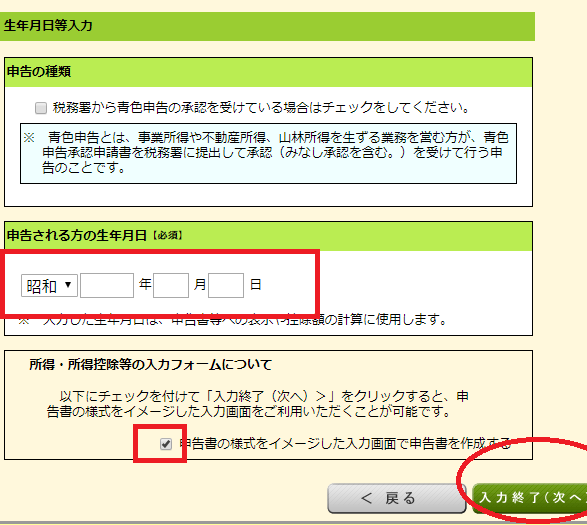
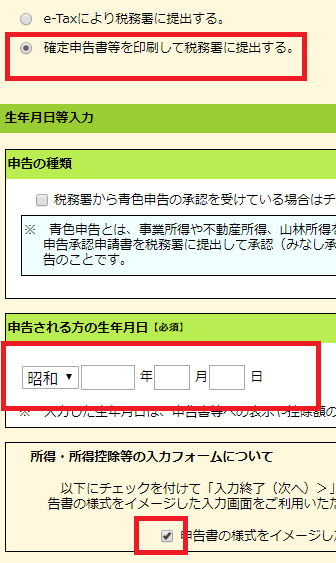
入力欄がたくさんある画面が表示されるかと思います。 この画面で給与や副業の収入を入力していきます。 どのような副業をしているかで入力個所は異なりますが、 まずは共通の給与情報から入力していきます。
給与情報の入力
年間の給与情報を入力していくので源泉徴収票が必要となります。 なので、こちらのご用意をお願いします。
まずは確定申告書等作成コーナーにて、収入金額等にある給与を選びます。
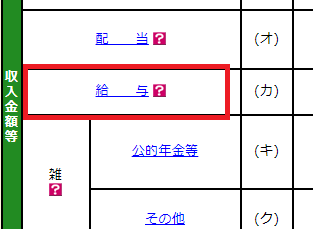
源泉徴収票を見ながら支払額や源泉徴収税額などを入力していきます。 なお、この画面は2018年から新しくなっています。
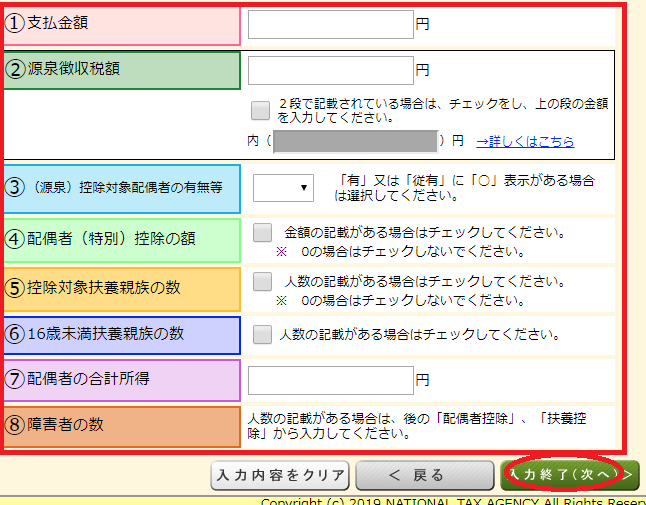
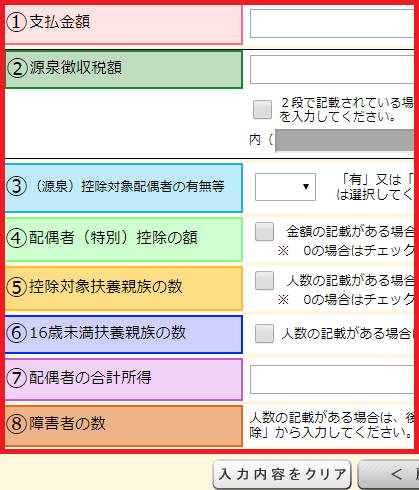
続いて社会保険料なども入力します。 入力がない場合は「源泉徴収票の⑨から⑮欄の全てに記載がない。」にチェックを入れるのを忘れないようにしましょう。
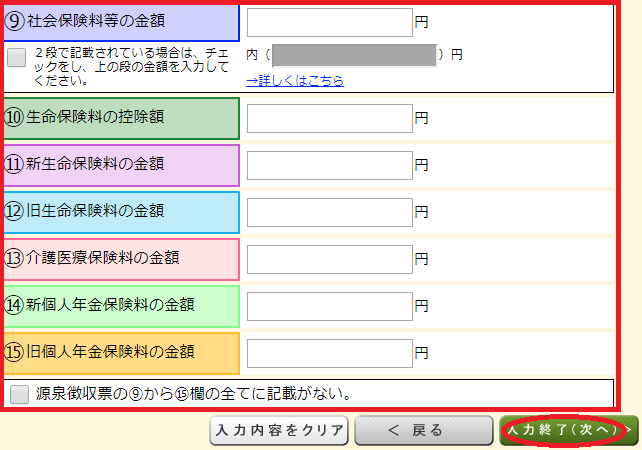
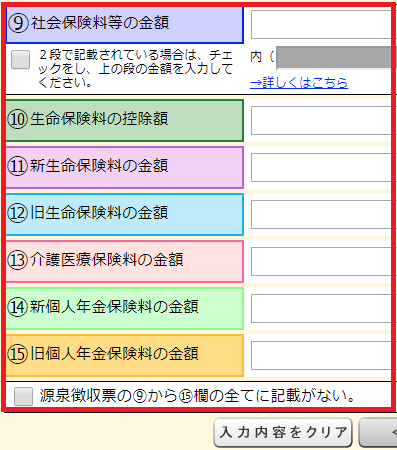
次に住宅借入金等特別控除などの入力です。 こちらも入力がない場合は「源泉徴収票の⑯及び⑰欄に記載がない。」にチェックを入れます。
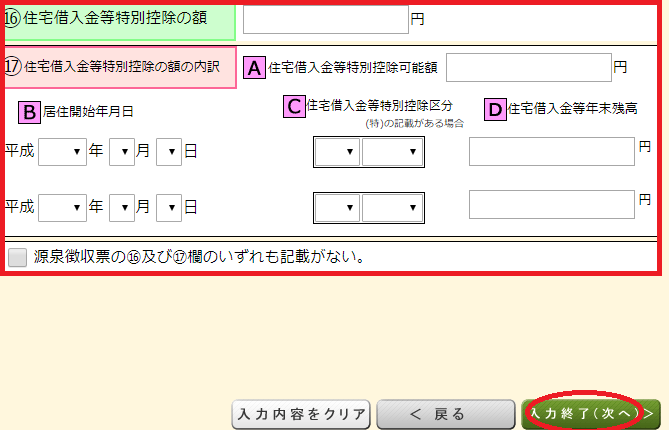
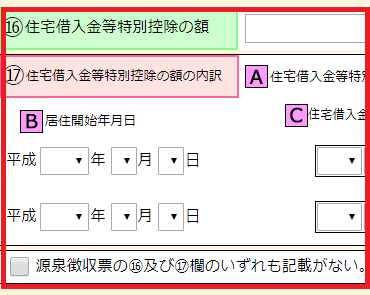
最後に各保険料や支払者の情報を入力します。 ㉔の支払者とは給与を払っている人なので、通常は勤めている会社になります。
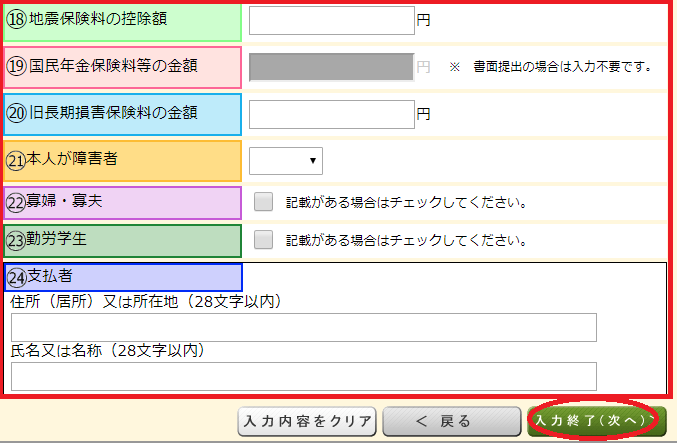
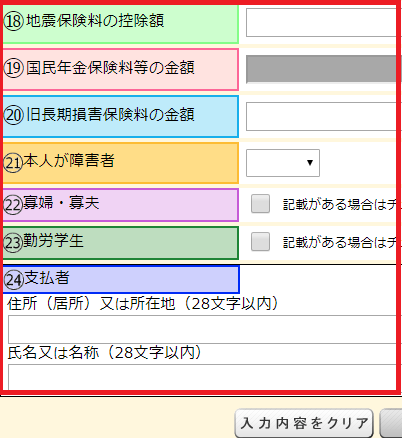
確認画面が表示されるので、入力に問題がなければ次へを押します。
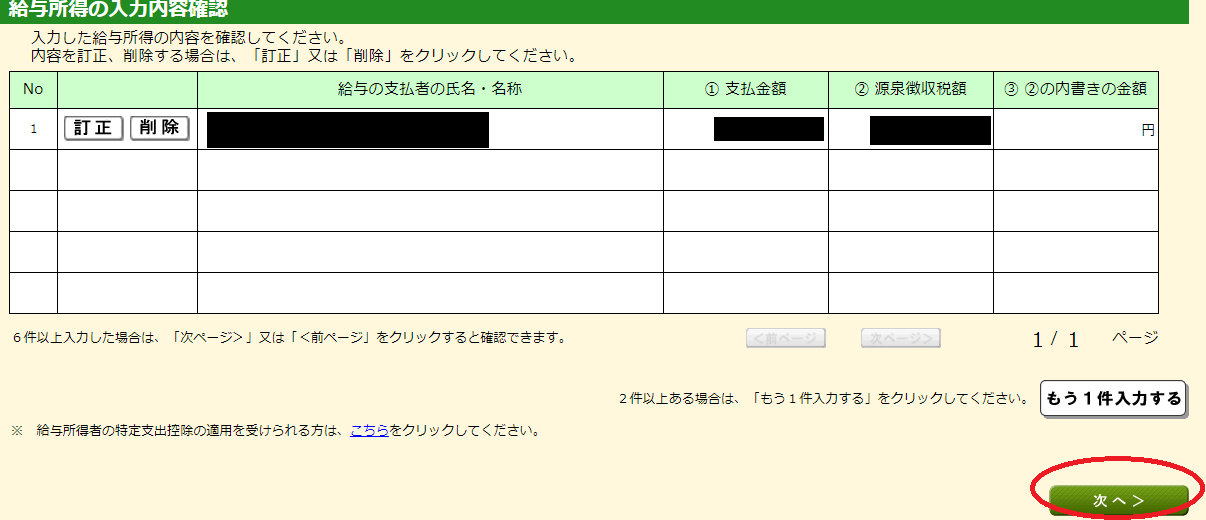
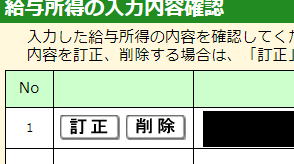
すると「所得金額」にある「給与」の横の欄に金額が表示されます。 ここに表示されるのは支払金額ではなく給与所得控除後の金額です。 源泉徴収票と相違なければ問題ありません。

給与情報の入力はこれで完了です。 続いて副業などで得た所得情報を入力していきます。
入力を終えたら納税額を確認
所得・所得控除等の入力をすべて終えたら納税額が表示されます。
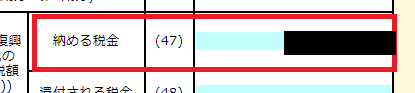
こちらに記載されている金額が実際に払う金額となります。 収める税金が0円の場合は払う必要はありませんが、 FXの繰越損失などで書類を税務署に提出する場合は、 このまま先に進んでください。
金額を確認したら、右下の入力終了(次へ)を押します。
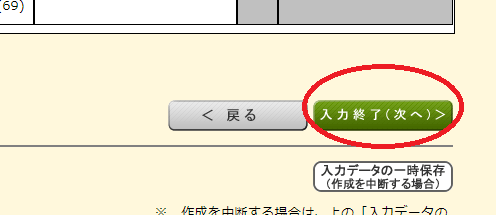
住民税等の入力
次に住民税などを入力します。 住民税・事業税に関する事項をクリックします。
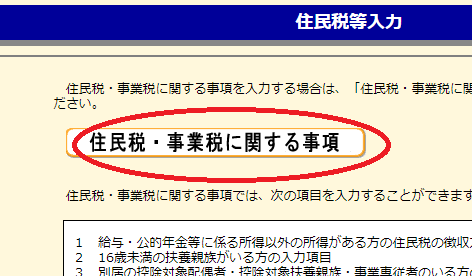
1は税金の支払方法です。 「給与から差し引き」を選ぶと副業が会社にバレる可能性があります。 それが嫌な場合は「自分で納付」を選びます。
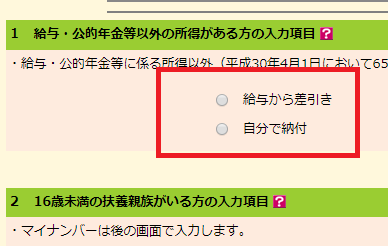
また、2以降は該当する箇所を適宜入力し、終えたら「次へ」を押します。 最初の住民税の画面に戻るので、入力終了(次へ)を押して次のステップへいきます。
住所・氏名など個人情報の入力
納税額と納税方法が表示されます。 納税方法はお好きな方法で良いのですが、「振替納税」にしておくと 来年からは自動で指定の口座から引き落としてくれるのでお勧めです。
新規で振替納税で納付する場合は赤枠を押下し振替依頼書を作成します。 作成方法は振替納税とは?手続き方法と口座振替依頼書の書き方まとめを参照下さい。
別の方法で納付する場合、または既に振替納税の申請が完了している場合は「次へ」をクリックします。
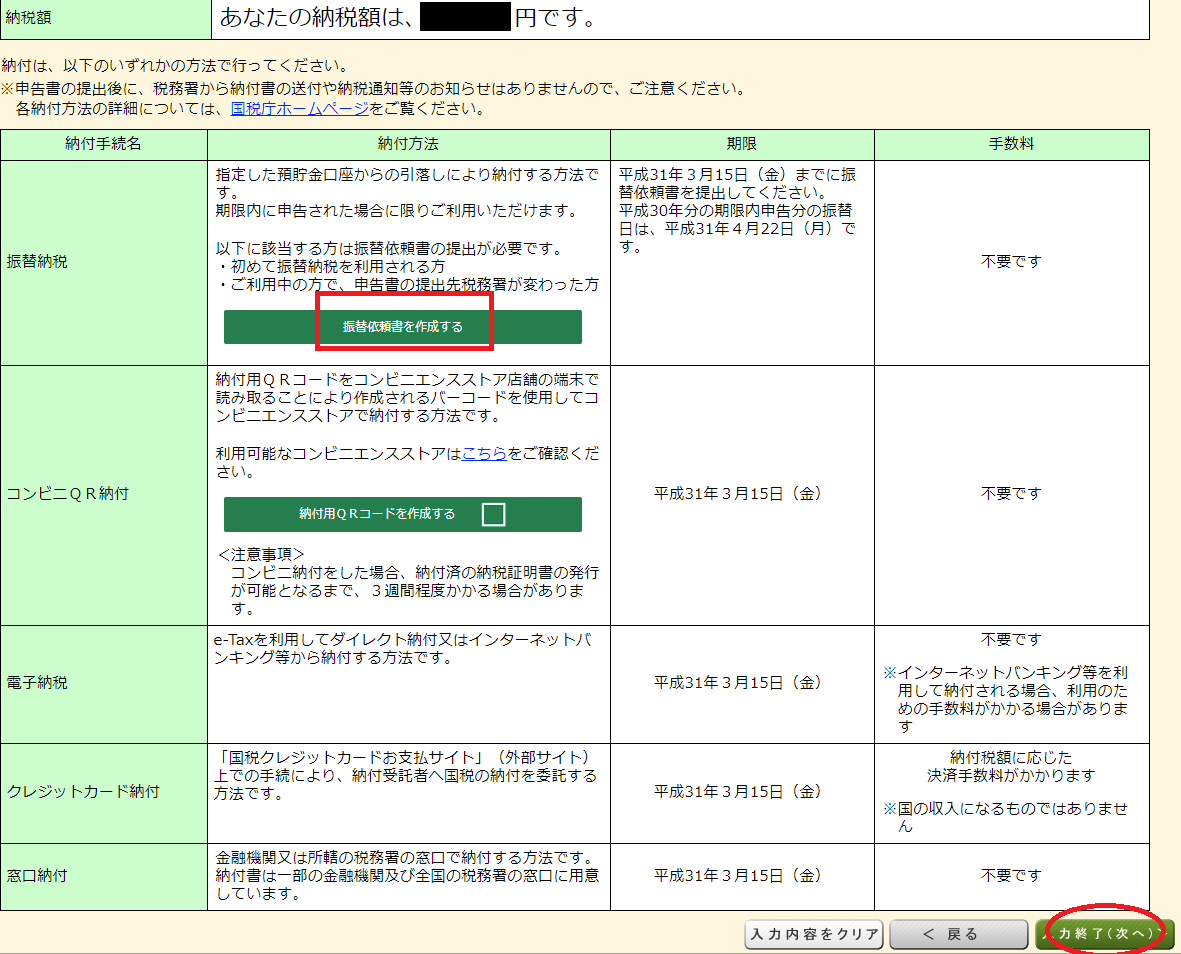
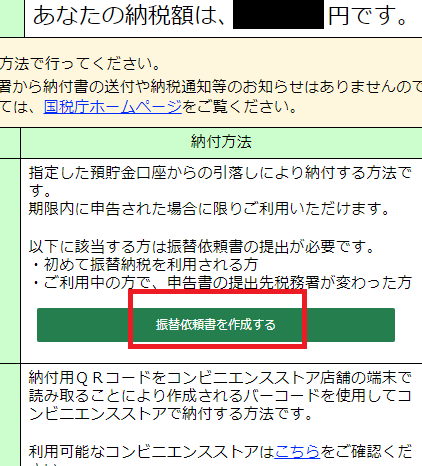
氏名などの個人情報を入力していきます。 屋号は個人事業を開始するときに命名する名前なので、 なければ空白でかまいません。 普通のサラリーマンの場合はないかと思います。
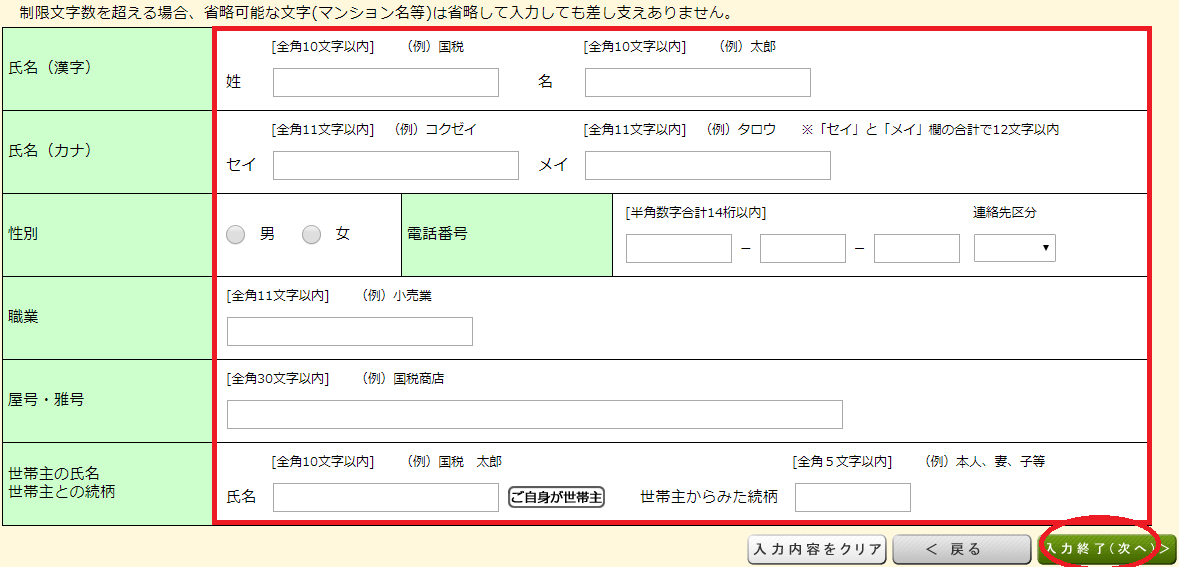
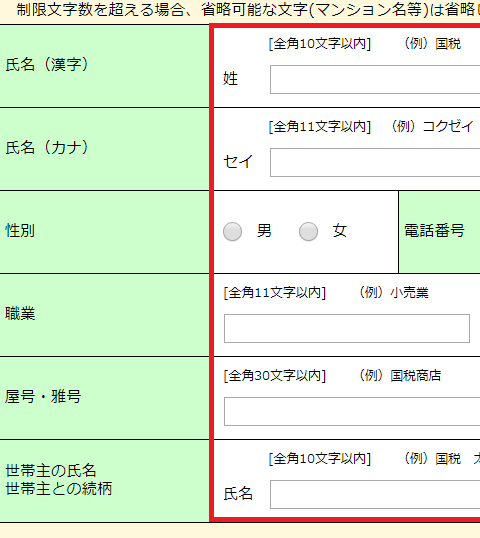
次に住所などを入力します。 提出年月日が未定の方は、提出するときに手書きで記述しても大丈夫です。
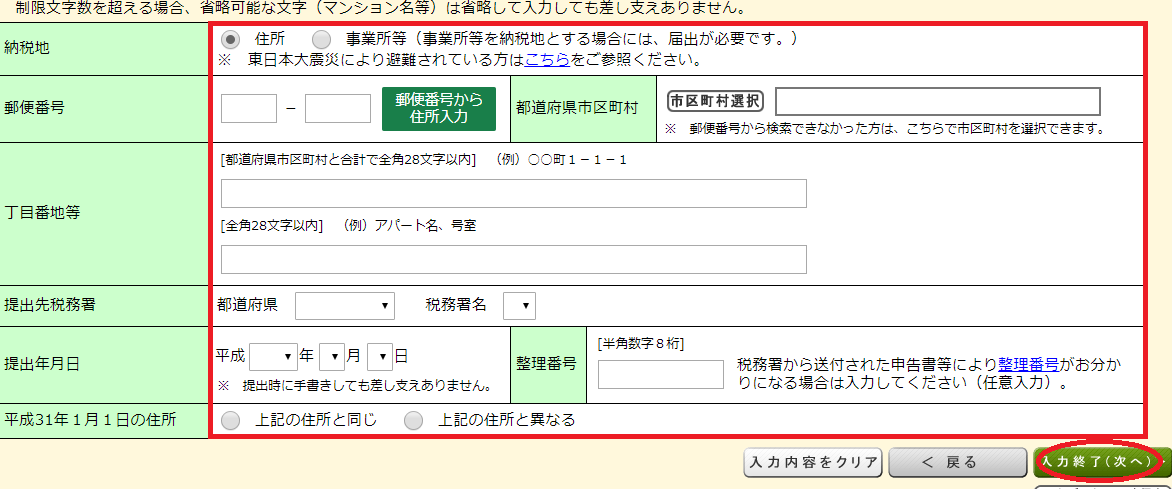
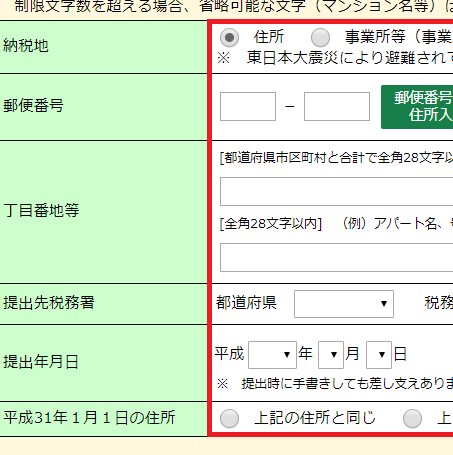
住所など個人情報の入力はこれで完了です。
マイナンバーの入力
最後にマイナンバーを入力します。 マイナンバーカードを作っていない方は通知カードにマイナンバーが記載されています。 その他に氏名・続柄・生年月日等が間違いないことを確認して次へ進みます。
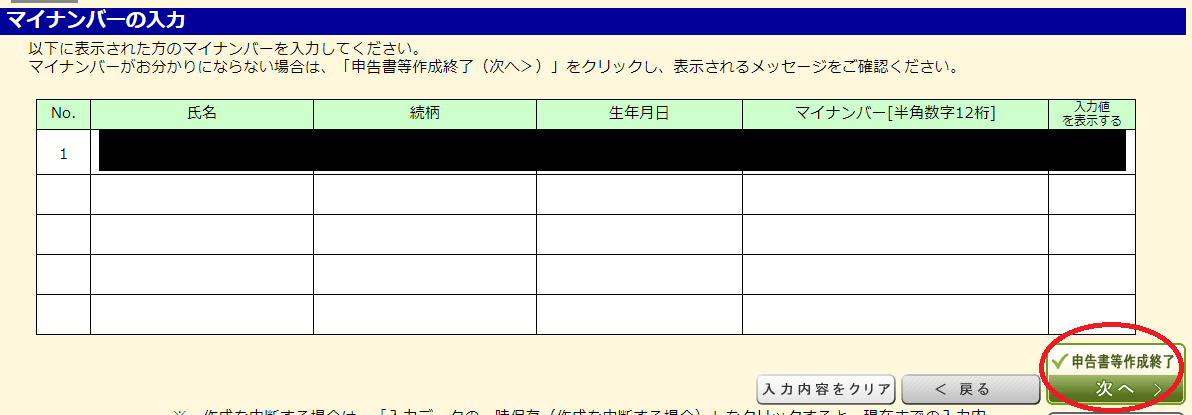
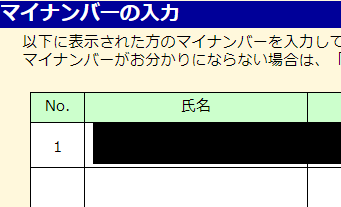
マイナンバー等の入力を終えたら、入力する項目は全て終了となります。
必要書類を印刷して提出
確定申告書をパソコンで作成したら、帳票表示・印刷ボタンを押してそれらを印刷します。 自宅にプリンターがない方はコンビニなどでも印刷可能です。 ネットプリントやUSBメモリを使った方法など、印刷方法は色々あります。
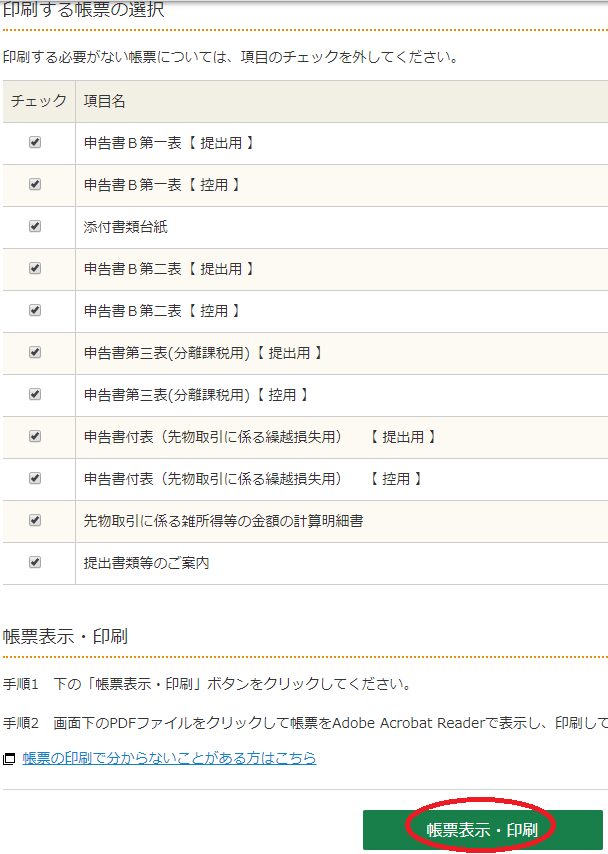
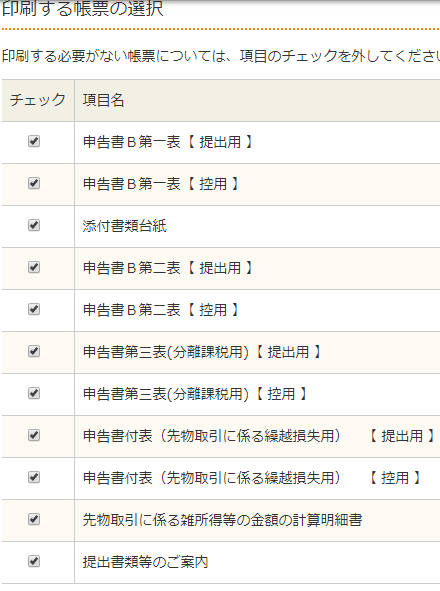
印刷は白黒でも構いませんが、サイズはA4サイズの「普通紙」にして片面で印刷します。
印刷物の中に「添付書類台紙」というものがあり、そこに身分証明書や源泉徴収票などを貼り付けます。 また、印鑑を押す箇所もあるので、忘れずに押印しておきましょう。
確定申告書の提出先はお住いの地域の税務署です。 郵送なども可能なので、直接行くのが面倒な場合はこちらを利用すると良いかと思います。
2019年の提出期限は2月18日~3月15日までなので忘れないようにご注意ください。






