【デュアルディスプレイ】左右2つの画面を同じ色に合わせよう!違う色の調整方法
- 作成日:2018/03/28
全く同じ製品でもディスプレイ(モニター)の初期の色は異なることがあります。 特別なソフトウェア等のダウンロードをせずに、簡単に2つの画面の色を同じに近づける方法をご紹介します。
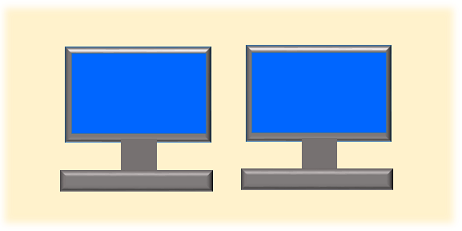
ディスプレイの設定ボタンについて
通常、ディスプレイには明るさや色を調整するボタンがついています。 ボタンから設定を変更することで、後ほどご紹介する明るさやコントラスト、RGBなどの調整ができます。
製品によってボタンの場所は異なりますが、大体ディスプレイの下部にあることが多いです。
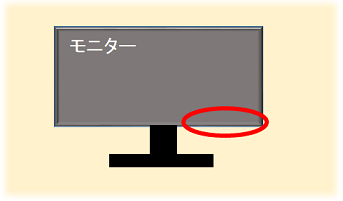
ディスプレイのボタンは見にくい箇所にあり、また複数のボタンがあるので操作に慣れが必要かもしれません。
設定画面では以下のようなディスプレイの各種設定ができます。
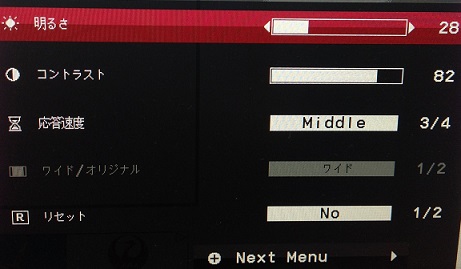
詳しい調整につていは後ほどご紹介するので、ここでは設定画面の出し方を確認しておいてください。
ディスプレイの色の調整方法
この章からディスプレイの色を調整していきます。 デュアルディスプレイで使用している2画面の色を同じ色に近づけるには「ディスプレイの色の調整」という設定を使います。
色の調整はディスプレイのボタンだけで設定できますが、 パソコンに入っている「ディスプレイの色の調整」という機能を使うとより簡単です。
Windows10の画面で説明しますが、基本はどのOSも同じかと思います。 まずはデスクトップ画面の何もないところで右クリックをして「ディスプレイ設定」を選びます。
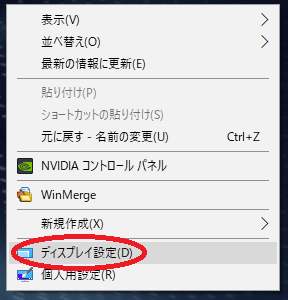
画面上部にある検索ボックスに「調整」と入力します。 検索結果の候補の中に「ディスプレイの色の調整」と表示されるので、これを選びます。
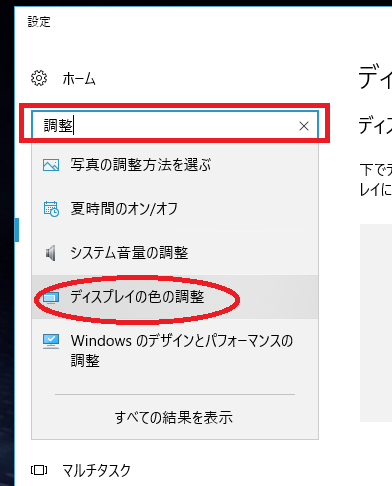
すると「画面の色調整」が起動します。 色を調整するディスプレイにこの画面を持っていき「次へ」を押します。
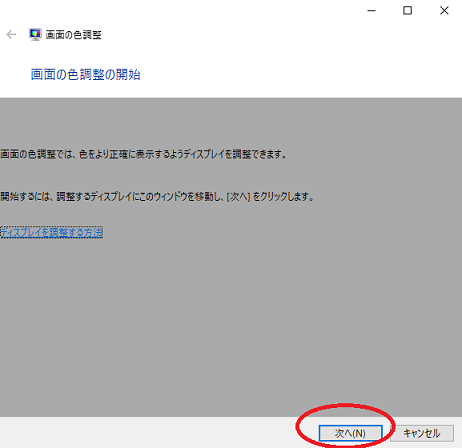
ガンマの調整
そのまま2画面ほど説明が続くので「次へ」を選び続けまます。 やがて以下のような「ガンマの調整画面」が表示されます。
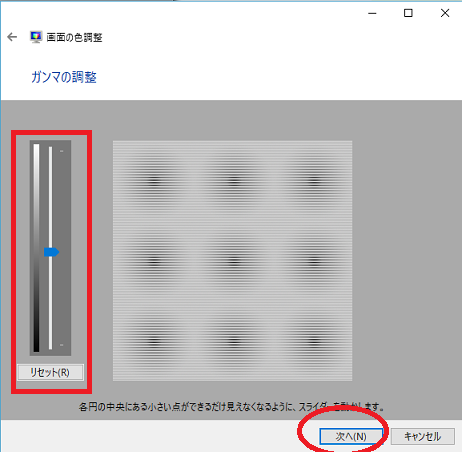
色調整におけるガンマとはグレーの明るさを調整するものであり、 バーを上にするほど薄くなり、下にいくほど濃くなります。 円の中にある点が見えなくなるように左のバーで調整します。
明るさの調整
続いて明るさの調整です。 明るさとコントラストの設定が完了している場合はスキップして良いのですが、 ここではスキップせずに進みます。
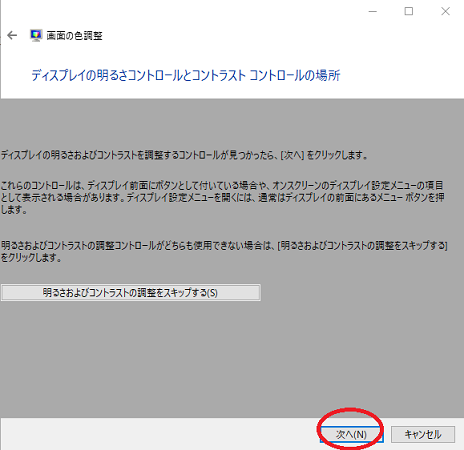
見えにくいですが、3枚の画像には「X」という文字があります(赤枠)。 ここでは「Xが背景にあるんだな~」ということを覚えておき「次へ」を押します。
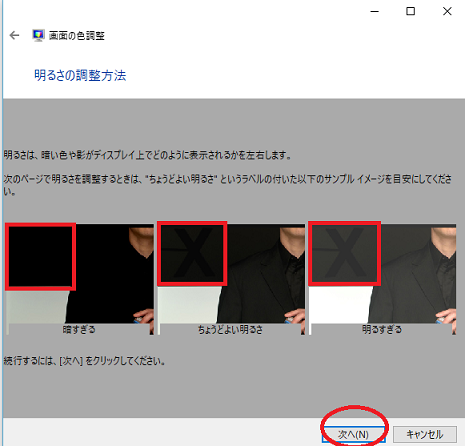
この画面で明るさを調整します。 Xが僅かに見えるように調整して下さい。 明るさの調整はこの画面ではなく、ディスプレイについている設定ボタンで調整します。
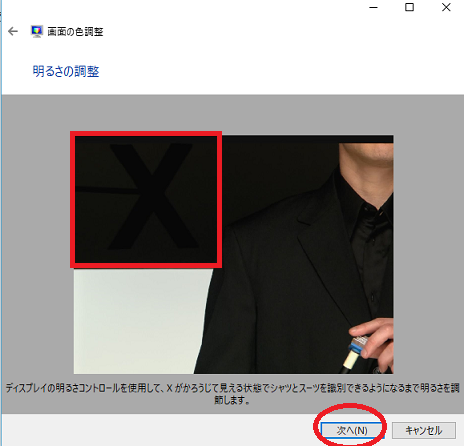
ただ、明るさはこのような画像を使用しなくても体感的にわかります。 部屋の照明状況にもよるので、あまりXの見え方にこだわらず、自分にあった明るさで良いでしょう。
コントラストの調整
次はコントラストの調整です。 コントラストとは白と黒の明るさの比率です。 コントラストを上げると全体的に明るくなります
下画像では、一番左だとコントラストが弱く薄くなりすぎています。 一方で、一番右だとコントラストが強く濃くなりすぎています。 中央のように適度なコントラストを設定します。 次画面でコントラストを設定するので、ここでは「次へ」を押して進みます。
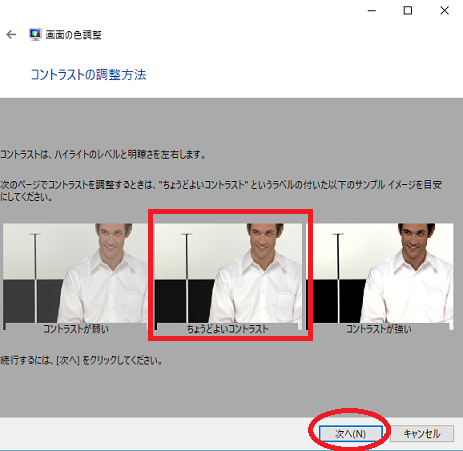
この画面でコントラストを設定します。 コントラストの調整はディスプレイについている設定ボタンを使って調整します。
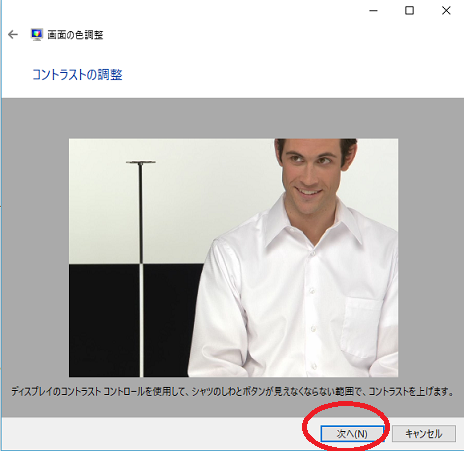
コントラストも画像を目安にして設定していますが、 こちらも画像にこだわらなくて良いと思います。 私は2つの画面を目で見比べて、なるべく同じになるようにコントラストを設定しました。
RGBの調整
最後にRGBを調整してカラーバランスを整えます。ここが結構重要です。 コントラストから「次へ」を選び進んでいくと、やがて以下のような画面になります。
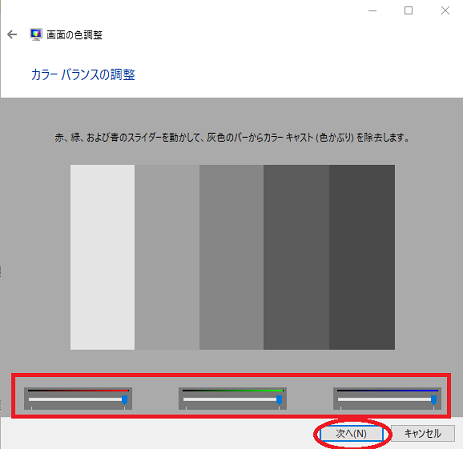
RGBとはR(赤)・G(緑)・B(青)のことであり、この3色のバランスをそれぞれの横バーで調整します。 バーの値は近づけたい色により異なるので、色々変更してみると良いでしょう。 このRGBの調整で2つの画面の色をかなり近い色にできるかと思います。
RGBはディスプレイのボタンからでも設定できますが、 3色あるのでこの画面から調整する方が簡単でおすすめです。
この画面のRGB設定と、 ディスプレイについているボタンで明るさ・コントラストを調整していけば、 2つの画面の色を同じに近づけることができます。
RGBの設定が完了したら「次へ」を押します。 すると最後に以下のような画面が表示されるので「完了」を押します。
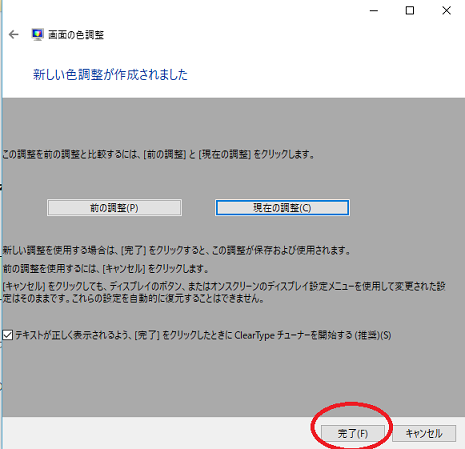
以上でディスプレイの色の調整は終了です。
カラーキャリブレーションについて
明るさやコントラスト、RGBの調整をしても全く同じ色にするのはけっこう大変です。 上記の方法で同じ色にならない場合はカラーキャリブレーションを使うのも手です。
カラーキャリブレーションとは簡単にいえば色を調整することです。 上記で説明したことも広義だとカラーキャリブレーションですが、一般的にはソフトウェアなどを使って 機械的により綿密に色の調整をすることをいいます。
どのモニターも簡単に設定できる「ディスプレイの色の調整」と異なり、 カラーキャリブレーションは専用ソフトウェアを使うので少し敷居が高いです。
ディスプレイの中にはカラーマネジメント機能をもつものがあり、その場合は付属ソフトウェアを使って 簡単にカラーキャリブレーションが可能です。
一方で、カラーマネジメント機能をもたないディスプレイの場合は別途専用のソフトウェアを用意する必要があります。 ソフトウェアは無料・有料を含めて色々なものがあります。
同じ色にならない場合は様子見もあり
ディスプレイの色の違いは慣れてくると案外気にならなくなる場合もあります。
私も同じメーカー、同じ画面サイズのディスプレイを購入して「ディスプレイの色の調整」をしました。 同じ色に近づけたものの、完全に一致するまでは至っていません。
最初はかなり気になっていたものの、使っていくうちに全く気にならなくなりました。 2つのディスプレイを真横に並べても気にならないので、購入当初は少し色に過敏になっていたようです。
なので、少し使ってみて様子を見てみると良いかと思います。 今回はカラーキャリブレーションする前に気にならなくなったので、その 具体的な方法は割愛します。 機会があったらどこかでご紹介するかもしれません。







