クリップボード拡張で効率UP!複数のコピー履歴を保存できるCLCLの使い方
- 作成日:2018/03/10
ブラウザのコピー機能を拡張できるCLCLのご紹介です。 無料で使用でき、使い方もシンプルです。コピペをよく使う方はぜひ試してみて下さい。
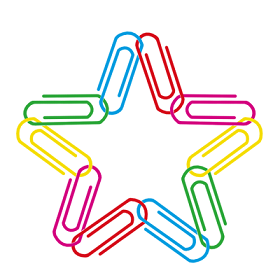
CLCLとは
CLCLとはブラウザのクリップボード機能を拡張するフリーソフトです。
通常はブラウザ上で何かをコピーすると1つ前にコピーした内容は上書きされて消えてしまいます。 しかしCLCLを利用すると過去にコピーした履歴が残るので、同じものをコピーするのが非常に楽になります。
また、特定の文章を登録しておくことも可能なので、よく使う文章をすぐにコピペできます。 ちなみにテキストだけでなく画像も履歴が残ります。
CLCLはクリップボード拡張機能の中でも歴史が長い老舗ソフトです。 2015年のアップデートによりWindows10も動作対象になりました。
ダウンロードとインストール方法
CLCLは以下のサイトからダウンロード可能です。
インストールするには、ダウンロードしたexeファイル実行します。 するとインストール画面が表示されるので「次へ」を押下します。
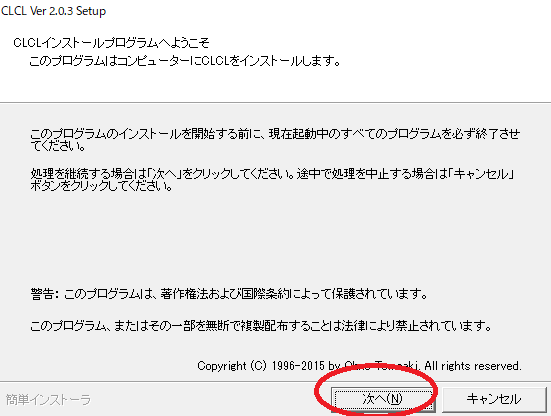
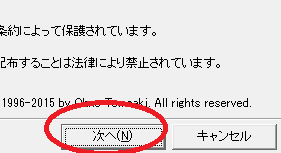
続いてインストール先のフォルダを指定します。 特に指定がなければ初期状態のままで良いでしょう。そのまま「次へ」を押します。
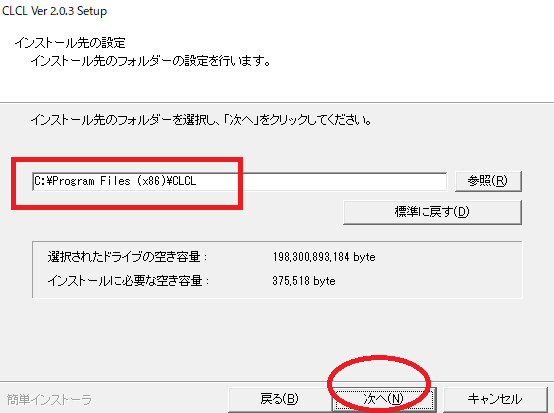
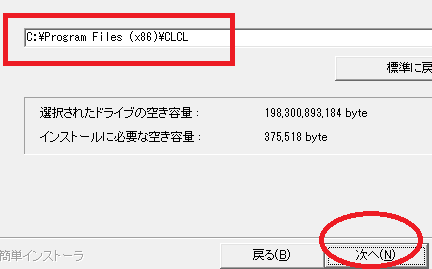
次はスタートメニューフォルダについてです。 スタートメニューフォルダが不要な場合は「作成しない」にチェックを入れます。 共有PCなどで自分以外のユーザにフォルダを表示させたくない場合は「すべてのユーザを対象にする」のチェックを外します。
よくわからなければデフォルトのまま「次へ」でOKです。
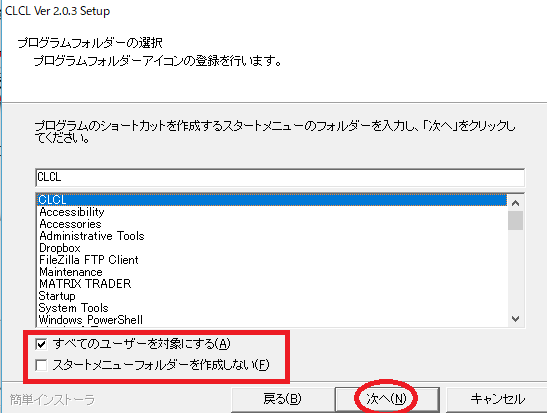
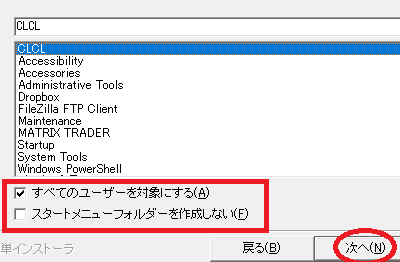
次はスタートアップのショートカットについてです。 不要な場合はチェックを外して「次へ」を押します。ここではショートカット有で先に進みます。
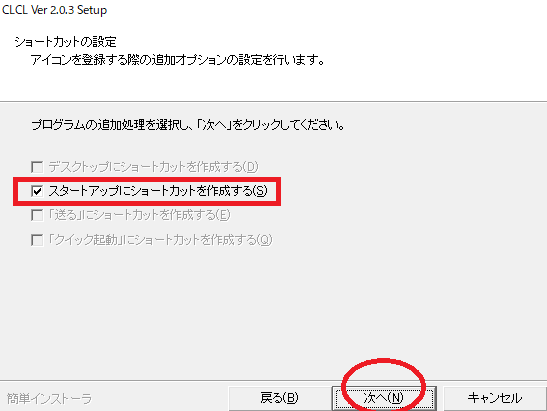
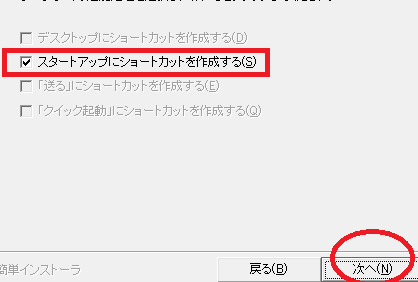
最後に確認画面です。インストール内容に問題がないかを確認して「次へ」を押します。
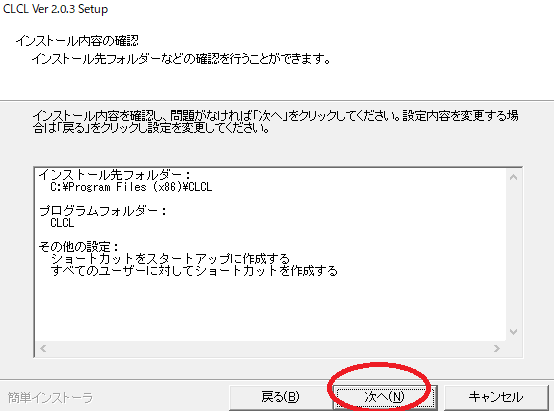
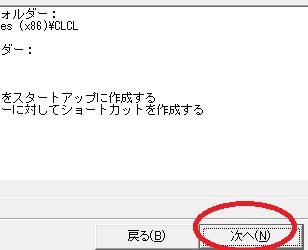
インストール先フォルダがないと次のようなメッセージが表示されますが、 そのまま「はい」を押してOKです。
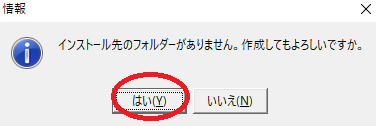
以上でCLCLのインストールは完了です。
CLCLの使い方
まずはインストールしたCLCLをスタートメニューなどから起動させます。 起動するとタスクバーに以下のようなCLCLアイコンが表示されます。
アイコンを右クリックするとCLCLの画面が表示されます。
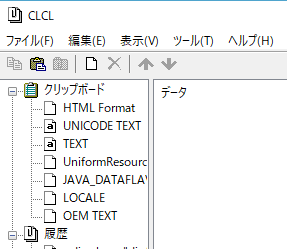
では、基本的な使い方を見ていきましょう。
コピー履歴からクリップボードへ送る
まずはコピーした履歴を使う方法です。 「履歴」を押すとデータ領域に今までコピーしたテキスト・画像が表示されます。
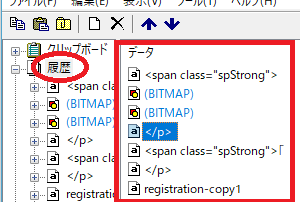
BITMAPというのは画像です。テキストはもちろん画像のコピーもこのように履歴に残ります。
これらの履歴をもう一度クリップボードにコピーする場合はコピーしたいものを選択して右クリック→ クリップボードに送るを選びます。
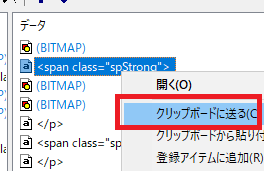
これでクリップボードにコピーした状態になるので、好きなところにペースト可能となります。
アイテムを登録してクリップボードに送る
テキストや画像を登録しておくと、いつでも好きなときにクリップボードにコピーすることができます。 いわゆるお気に入りに登録しておくイメージですね。
履歴からコピーしても良いのですが、履歴は一定数を超えたら古いものから順に消えていくので、 常に使うものはアイテム登録しておくと良いでしょう。アイテムの登録の仕方は2つあります。
登録方法
1つ目の登録方法は現在コピー状態になっているものを登録する方法です。 登録したいテキスト・画像などをコピーして、 「登録アイテム」を右クリック→クリップボードから貼り付けを選びます。
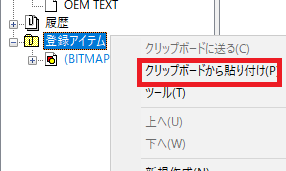
2つ目の登録方法として、クリップボードのコピー履歴からアイテムを登録することもできます。
履歴にあるアイテムを選択するとデータ領域に履歴一覧が表示されるので、 登録したいアイテムを右クリック→登録アイテムに追加を選びます。
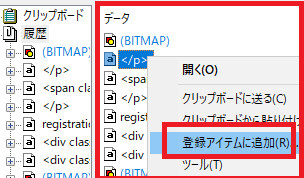
これでアイテム登録は完了です。
クリップボードに送る方法
次に登録したアイテムをクリップボードに送りコピー状態にするやり方です。
登録アイテムを選択するとデータ領域に登録アイテムが表示されます。 そこでコピーしたいアイテムを右クリック→クリップボードに送るを選びます。
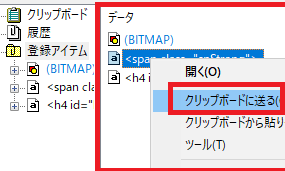
これでアイテムがコピー状態になりました。 このように、数クリックで履歴からコピーを取得できるようになっています。
自分に合った設定をしよう
CLCLは初期状態の設定でも便利に使えますが、ちょっとした設定で自分好みにカスタマイズできます。 ここでは主な設定項目を簡単にご紹介します。
CLCLの設定画面を開くには、表示→オプションと進みます。
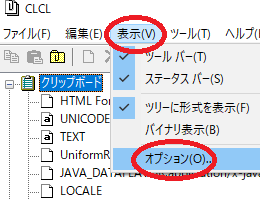
履歴タブでは履歴の件数や重複時のチェックなどを設定できます。
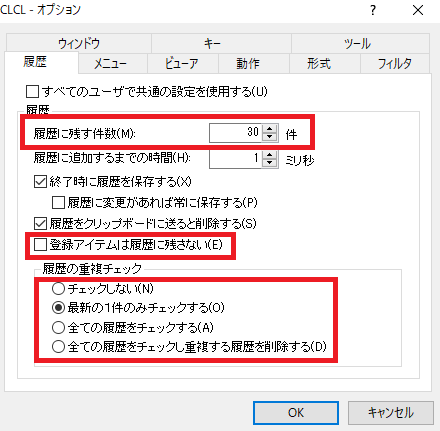
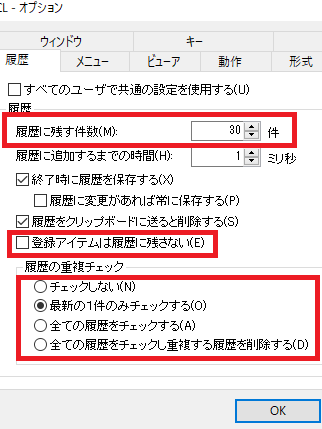
赤枠が主に変更することが多いであろう項目です。 自分の好みの設定で良いのですが、重複チェックは少し注意が必要です。
直感的に考えると重複した履歴は不要だと思うので「全ての履歴をチェックする」などを選ぶかもしれませんが、 これにチェックを入れるとかなり昔にコピーした履歴が上のほうに上がってこず、埋もれます。
コピーすると通常は履歴のトップに表示されます。 しかし重複チェックを有効にすると、コピーしたものと同じのが履歴にある場合はトップに表示されません。
特に履歴に残す件数を多く設定していると探すのが大変になるので、 自分のコピペ事情に合わせてそれぞれ設定すると良いでしょう。







