ペイントで塗りつぶしをやろう!背景の色を黒くする方法
- 作成日:2018/03/30
Windowsのパソコンに標準搭載されている「ペイント」を使い、画像などの背景色を塗りつぶす方法の解説です。

塗りつぶす方法
まず最初に背景色を塗りつぶす方法をご紹介します。 これがわかれば黒くするのは色を変えるだけなので簡単です。
なお、ここではWindows10のペイントを使っていますが、基本的な操作はどのOSでも同じかと思います。
まずはペイントソフトを立ち上げて「四角形」を押した後に「単色」を選びます。
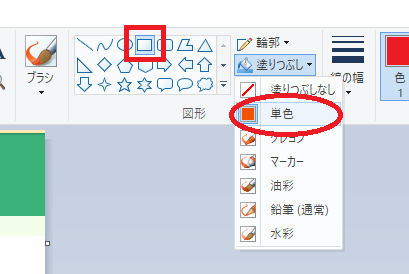
後は好きなところをマウスで選択するだけで塗りつぶしができます。
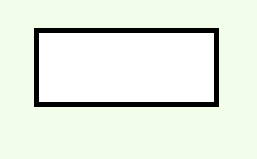
枠線と中身の色を変えて黒くする方法
先ほどの例だと枠線が黒で中身が白でした。 これらの色の変更は簡単にできます。
枠の色と中身の色はペイント上部にある「色1」「色2」から変更できます。
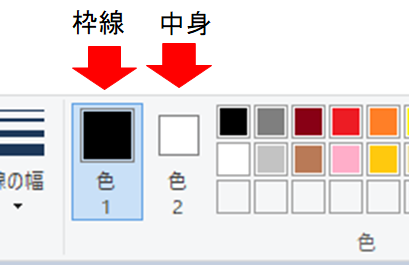
変更するときは色1または色2を選択した後に、好きな色を選びます。
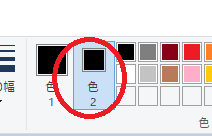
ここでは色2を選択した後に黒色を選びました。 この状態だと枠線も中身も両方黒色なので、任意の場所をマウスで囲むと以下のように黒で塗りつぶされます。
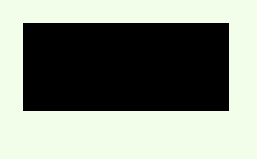
今回は最初に説明したように「四角形→単色」を選んだあとに色を変えました。 もちろん四角形でなくて他の図形でも塗りつぶしができます。
塗りつぶす用途は色々ありますが、例えば個人情報を隠したい時などに役に立ちますね。
塗りつぶしの種類
先ほどは「単色」で塗りつぶしましたが、 様々な種類の塗りつぶし方があります。
塗りつぶしを選ぶと、以下のように一覧が表示されます。
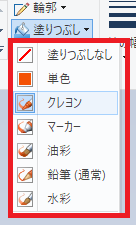
例えばクレヨンを選ぶと以下のように塗りつぶされます。
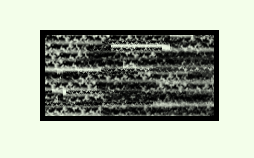
完全に塗りつぶすならば単色で良いのですが、少し見え方を変えたい場合は別の種類の塗りつぶしを使うと良いでしょう。







