Googleアナリティクスで複数サイトを追加・管理する方法まとめ
Googleアナリティクスを使って、複数サイトの追加と管理する方法のまとめです。 いくつか方法があるので、まとめてご紹介したいと思います。
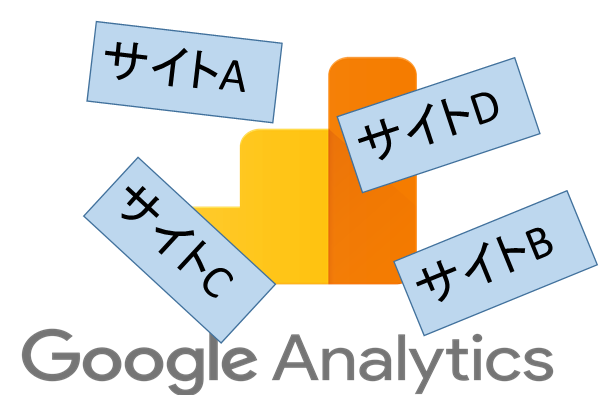
Googleアナリティクスのアカウントとプロパティについて
Googleアナリティクスで複数サイトを追加するのには、 アカウント追加とプロパティ追加の2つの方法があります。 どちらを追加しても複数サイトを管理できますが、おすすめなのはプロパティ追加です。
なぜなら、Googleアドセンスと関連付けるときに都合が良いためです。 その詳細は後程ご説明するとして、まずはGoogleアナリティクスや、アカウントとプロパティについて簡単にご紹介したいと思います。
Googleアナリティクスについて
Googleアナリティクスを利用している方は、必ずGoogleアカウントを持っているはずです。 Googleアカウントを持つと、Gmailなど様々なGoogleサービスが利用できます。 GoogleアナリティクスもGoogleサービスの一つですね。
| Googleアカウントで利用できるサービス一覧 | ||
|---|---|---|
| Gmail | ドライブ | カレンダー |
| マップ | ニュース | Googleアナリティクス |
これらのサービスはほんの一例です。Googleアカウントを持つと、まだまだたくさんのGoogleサービスが利用できます。 ここで知っておいてもらいたいのは、GoogleアナリティクスはGoogleサービスの一つであるということです。
アカウント追加とは
Googleアナリティクスにはアカウントというものがあります。 これは1つのGoogleアカウントにつき最大100個まで持つことが可能となっています。 既にGoogleアナリティクスを利用している方は、必ず1つ以上のGoogleアナリティクスアカウントを持っているはずです。
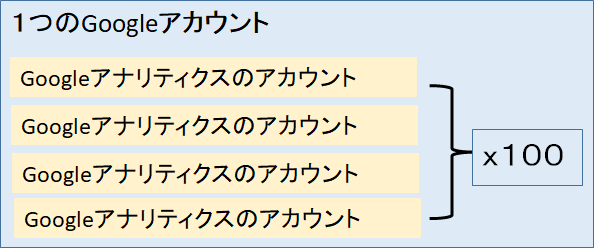
このGoogleアナリティクスのアカウントを追加することで、複数サイトを管理することが可能となります。
ただ、Googleアナリティクスのアカウントを追加するということは、一般的にサイト管理者が複数になるときに追加するのが望ましいです。 一人で複数のサイト・ブログを管理する場合は、次項でご紹介するプロパティ追加をすると良いでしょう。
プロパティ追加とは
Googleアナリティクスにはプロパティというものもあります。 プロパティは1つのGoogleアナリティクスのアカウントにつき最大50個まで持つことができます。
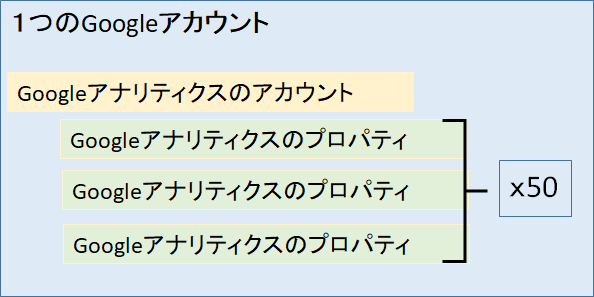
1つのGoogleアカウントにつきGoogleアナリティクスのアカウントが最大100個。 そして、1つのGoogleアナリティクスのアカウントにつきプロパティが最大50個なので、 1つのGoogleアカウントでプロパティは最大500個持つことが可能となります。
1つのサイトやブログを管理するのには、1つのプロパティが必要です。 よって、このプロパティを追加すれば、複数サイトの管理が可能となります。
既にお気づきの方はいるかもしれませんが、前項での「アカウント追加して複数サイトの管理」というのは、 一緒にこのプロパティも1つ追加しなければいけません。
複数サイトを管理するには、アカウント追加ではなくプロパティ追加を推奨
Googleアナリティクスのアカウント追加とプロパティ追加、どちらを追加しても複数サイトを管理することは可能ですが、 今までのことを簡単にまとめると以下のようになります。
| 種類 | 主な用途 |
|---|---|
| アカウント追加 | サイト管理者が複数人の場合 |
| プロパティ追加 | サイト管理者が一人で、複数のサイト・ブログを運営する場合 |
自分だけではなく、他の人と共同でサイトを運営する場合はアカウント追加を推奨しますが、 一人でサイトを管理・運営する場合は、プロパティ追加を推奨します。 わざわざアカウントまで増やさなくても、プロパティを増やすだけで対応できます。
また、Googleアドセンスを利用している方はアカウント追加に注意が必要です。 Googleアドセンスは1つのGoogleアナリティクスのアカウントにしか関連付けができないためです。 そういう意味でも、複数サイト管理はGoogleアナリティクスのプロパティ追加が良いでしょう。
Googleアナリティクスで複数サイトを追加する方法
ここからはGoogleアナリティクスで複数サイトを追加する方法を、 実際の画面を用いてご紹介していきたいと思います。 アカウント追加とプロパティ追加の両方の場合をご紹介します。
まずは以下のリンクからGoogleアナリティクスへログインしてください。
アカウントを追加する
Googleアナリティクスのアカウントを追加する方法です。 アカウントと同時にプロパティも追加されます。 Googleアナリティクスへログインしたら、左下の管理を押下します。
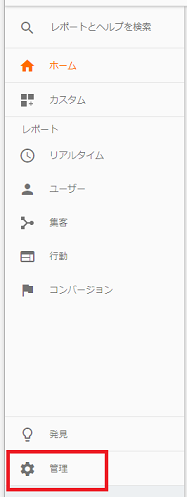
次にアカウントのプルダウンメニューを選び、新しいアカウントを作成を選びます。
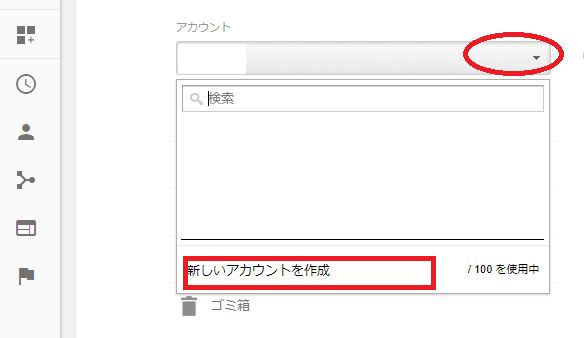
アカウント新規作成画面では、いくつか入力項目があります。
最初のトラッキングの対象は、サイト・ブログを追加する場合はウェブサイトを選びます。
アカウント名は任意の名前で良いのですが、何のアカウントかをすぐにわかるようにしておくと良いです。
次はプロパティの設定です。ウェブサイトの名前・URLは、Googleアナリティクスへ追加するサイト名・URLを入力します。
業種は追加するサイトの業種を、タイムゾーンは日本を選びます。
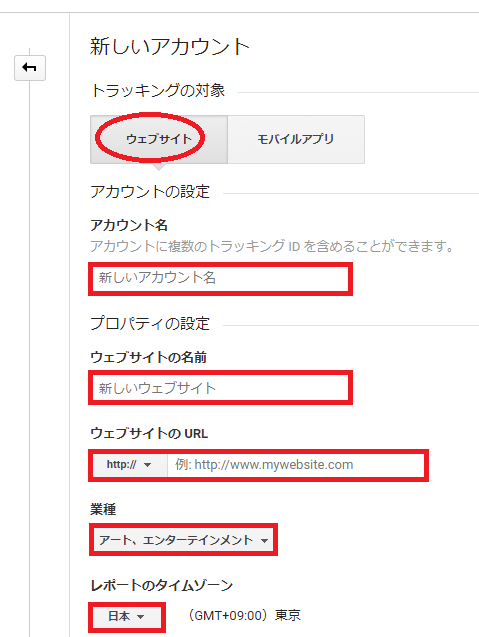
最後にトラッキングIDを取得ボタンを押下します。
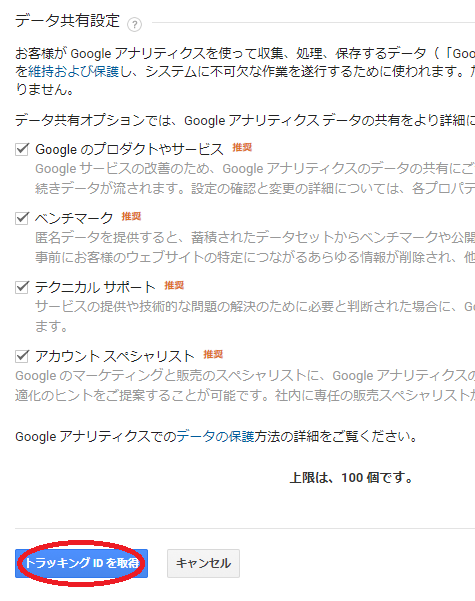
これで、Googleアナリティクスのアカウント追加は完了です。
プロパティを追加する
Googleアナリティクスのプロパティを追加する方法です。 Googleアナリティクスへログインしたら、左下の管理を押下します。
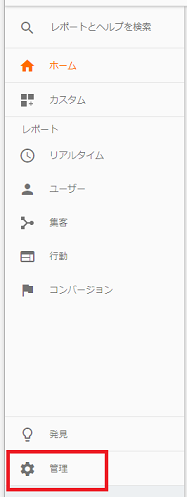
プロパティを追加するアカウント名を選びます。
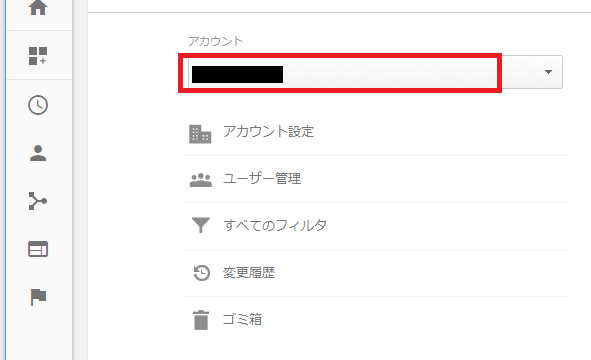
次にプロパティのプルダウンメニューから、新しいプロパティを作成を選びます。
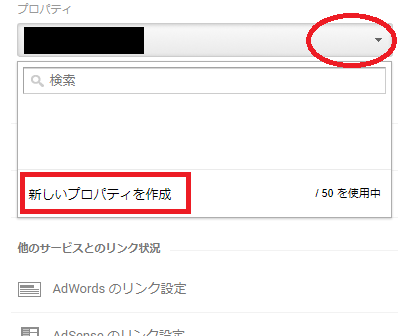
次はプロパティの新規作成画面です。ここでは、簡単な入力項目があります。
最初のトラッキングの対象は、サイト・ブログを追加する場合はウェブサイトを選びます。
次にプロパティの設定です。ウェブサイトの名前・URLは、Googleアナリティクスへ追加するサイト名・URLを入力します。
業種は追加するサイトの業種を、タイムゾーンは日本を選びます。
全て入力したらトラッキングIDの取得ボタンを押下します。
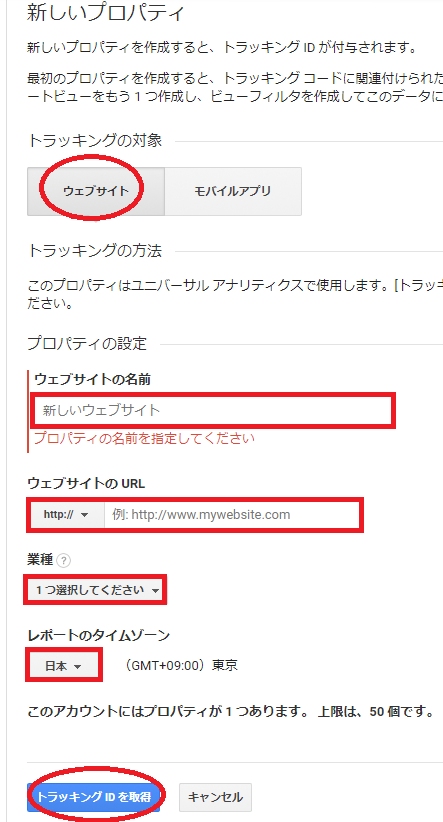
するとトラッキングIDの取得が完了し、画像赤枠のようにトラッキングコードが表示されます。 このトラッキングコードをサイト・ブログのヘッダ内の最初の要素として貼り付けてくだい。
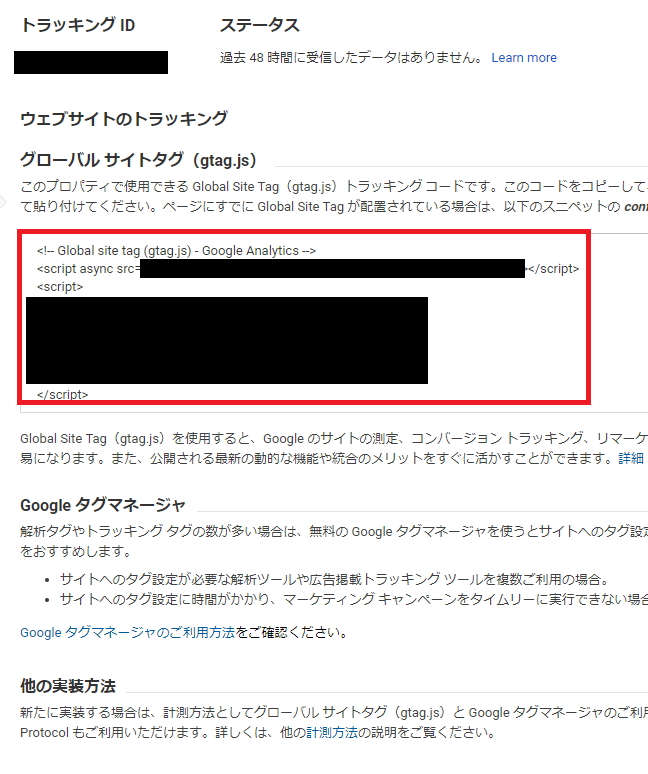
この張り付けるコードは、後から管理画面のトラッキング情報で確認できるので、 忘れてしまっても大丈夫です。
これで、Googleアナリティクスのプロパティ追加は完了です。







