ムームードメインで独自ドメインを取得しエックスサーバーで使う設定方法
- 作成日:2017/11/22
- 更新日:2018/12/22
ムームードメインで独自ドメインを取得して、それをエックスサーバー(Xserver)で使用する設定方法のまとめです。 私はこのサイトを含め複数のサイトを取り扱っていますが、全てムームードメインで独自ドメインを入手して、 それをエックスサーバーで使用しています。
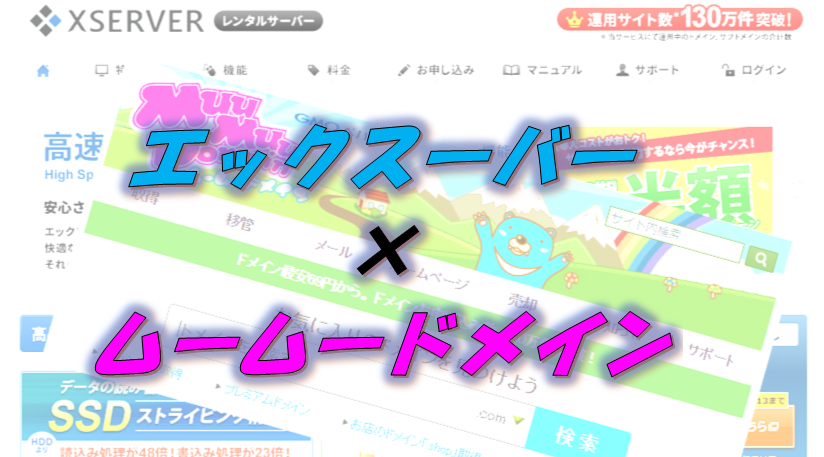
これからご紹介するのは、ムームードメインにて独自ドメインを取得して、それをエックスサーバーで使えるようにする設定手順です。 ムームードメインの新規登録及び、エックスサーバーの新規登録は完了している前提のお話なのでご認識ください。
ムームードメインで独自ドメインを取得する方法
まずはムームードメインで独自ドメインを取得する方法をご説明します。 最初にやるのは、自分が使用したい独自ドメイン名が使えるかどうかの確認です。
独自ドメインが使用できるか確認
お好きなドメイン名を決めて、それを画像赤枠に入力して検索します。
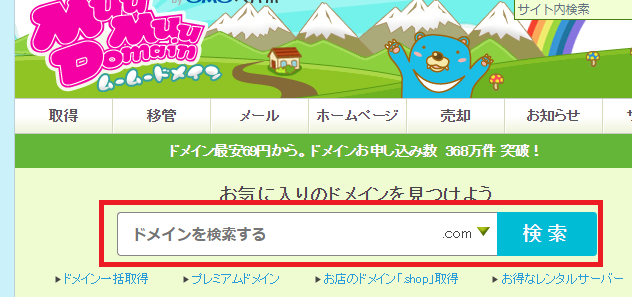
使用可能な独自ドメインの場合は画像のようにカートに追加することができます。
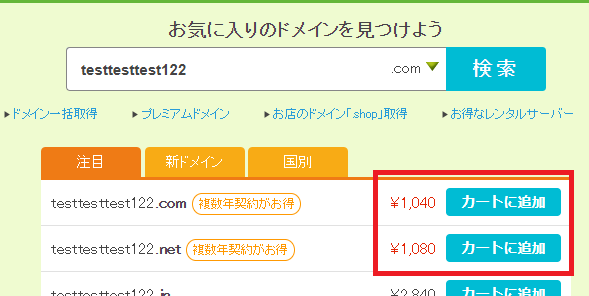
既に誰かが使用していて使えない場合は、別の独自ドメイン名にする必要があります。
カートに入れたら、ログインをしてお会計に入ります。 まずはユーザ確認画面の設定になります。
ドメイン情報の入力・設定
独自ドメインをカートに入れたら、購入する前にいくつか情報を入力する必要があります。 順を追って、1つずつ見ていきましょう。
◆WHOIS公開情報の設定
まず最初に決めるのがWHOIS公開情報です。
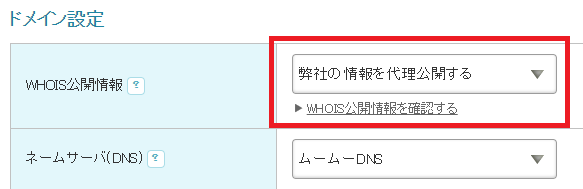
WHOIS公開情報とはドメインの登録情報のことで、「登録者の名前・住所・電話番号・メールアドレス」などの 個人情報を公開することが義務付けられています。 自分の個人情報を公開したくない場合は、代わりにムームードメインが自社の登録者情報を公開するようにしてくれます。
個人情報の公開をしたくない場合は、「弊社の情報を代理公開する」を選んでください。 私は毎回こちらを選んでいます。
◆ネームサーバ(DNS)の設定
次にネームサーバ(DNS)の設定です。今回はエックスサーバーを使用するので 「GMOペパボ以外のサービス」を選んでください。
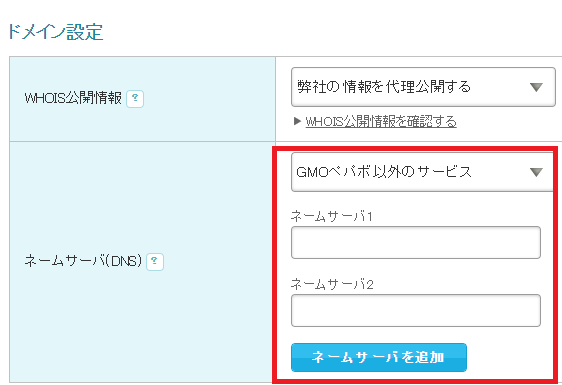
すると画像のように、ネームサーバ1、ネームサーバ2などが表示されます。 ここにエックスサーバーの情報を入力します。以下の5つが入力するものです。
- ns1.xserver.jp
- ns2.xserver.jp
- ns3.xserver.jp
- ns4.xserver.jp
- ns5.xserver.jp
画面ではネームサーバ2までしかないので、「ネームサーバを追加」ボタンで追加して5つ入力します。
※ネームサーバ名はエックスサーバのサーバパネルからも確認できます。 詳しい見方はエックスサーバのネームサーバ確認方法でご確認下さい。
5つを入力すると、以下のようになります。
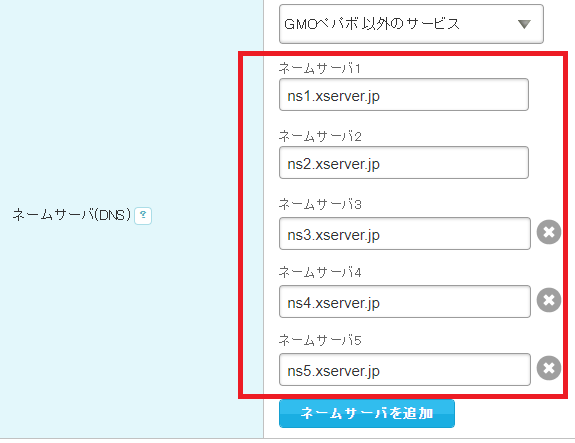
◆ムームーメールの契約有無
次はムームーメールを使うかどうかの設定です。 ムームーメールは独自ドメインで使うメールサービスで、年間648円で利用可能です。
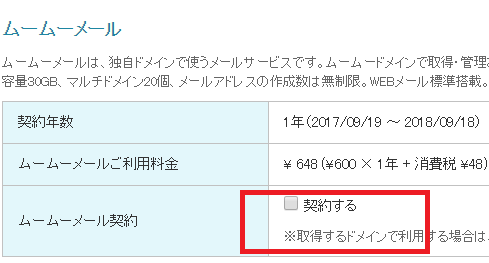
使用希望の方は契約するにチェックを入れます。私は使用しないため、チェックを入れていません。
◆お支払い情報の設定
次に契約年数・お支払い情報の設定です。 契約年数は長く使う予定ならば、3年・5年・10年契約がお得です。
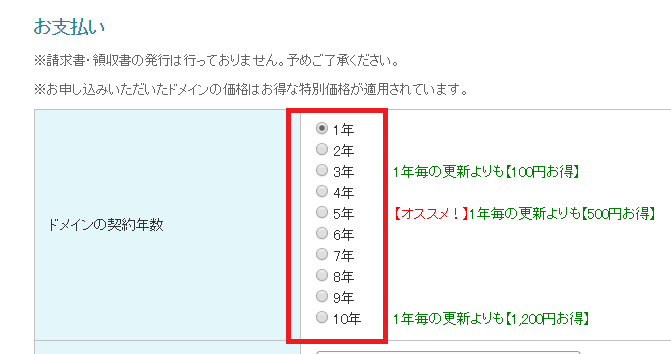
使用期間の予定が見えにくい場合は、とりあえず1年間を選ぶと良いでしょう。 ここでは1年を選択しておきます。
後はお支払い情報などを入力していきます。
◆自動更新設定
次回以降の契約を自動更新にしたい場合は、自動更新設定にチェックを入れます。 この設定は「クレジットカード決済」または「おさいぽ!」で利用可能となります。
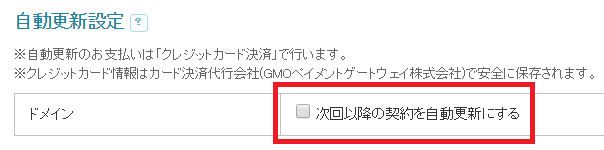
契約が切れる前にメールで通知がきますが、契約更新が面倒だったり、忘れる可能性がある方は 設定しておくと便利です。
ここでは自動設定はなしにしておきます。
ドメインと一緒に購入する連携サービス
独自ドメインの申し込みと一緒に、様々な便利サービスが同時に申し込みできます。
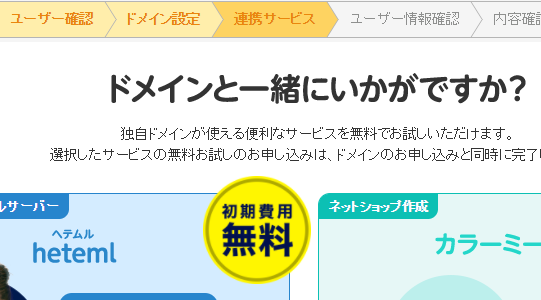
初期費用無料やお試し無料期間などありますが、必要ないならば無理に契約する必要はありません。 ここでは他のサービスは申し込みしません。
入力内容の確認と独自ドメイン取得
後は利用規約を読み、内容確認をして独自ドメインの取得は完了です。 画面の通りに進んでいけば迷うことはありません。
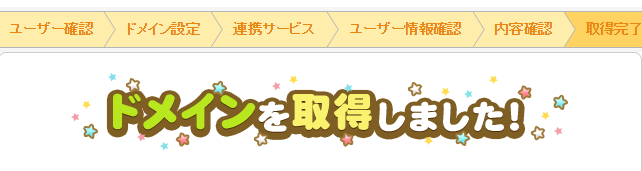
独自ドメインを取得するとこのような画面が表示されます。 これでムームードメインでの独自ドメイン取得は完了です。 次はエックスサーバの設定です。
なお、ネームサーバの設定・変更の反映には少し時間がかかります。 公式サイトには「数日かかる場合もある」とありますが、実際にはそれほどではないかと思います。 どちらにせよ、少し時間をおいてエックスサーバーの設定を行う方が良いでしょう。
エックスサーバの設定・確認方法
ここからはエックスサーバ側の設定です。 設定といっても簡単に終わるのでご安心ください。
まずはこちらのエックスサーバーのホームページから サーバパネルにログインします。
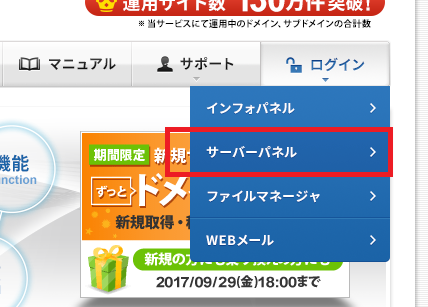
エックスサーバの設定はこのサーバパネルを使います。
独自ドメインを追加する方法
まずはムームードメインで取得した独自ドメインをエックスサーバで使えるようにします。
サーバパネルの「ドメイン設定」を選択します。
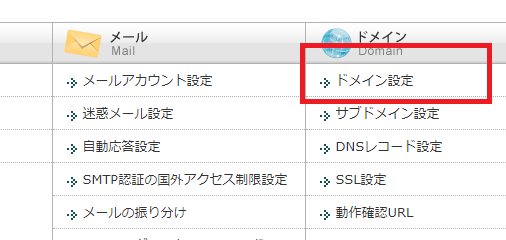
ドメイン設定の画面が表示されるので、画像赤枠のように「ドメイン設定の追加」タグを選択し、 取得した独自ドメイン名を入力します。
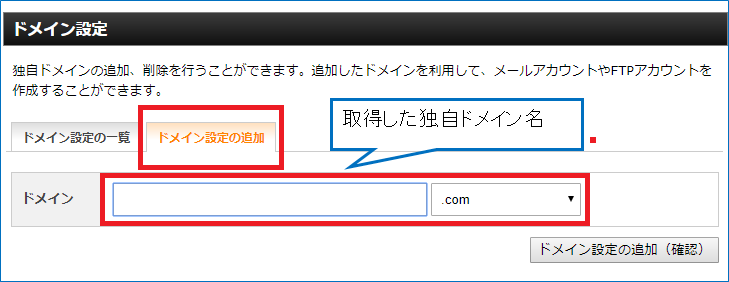
独自ドメイン名を入力したらドメイン設定の追加ボタンを押下します。 すると以下のように確認画面がでるので、再度ドメイン設定の追加ボタンを押下します。
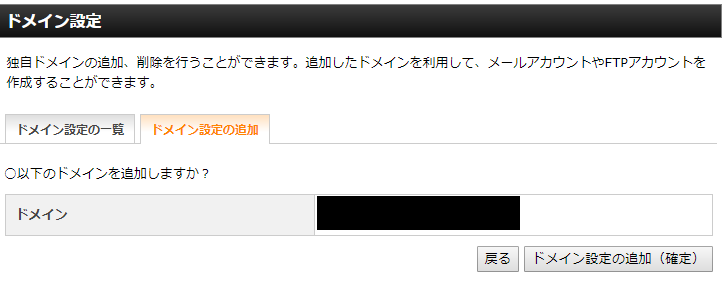
これでエックスサーバ側の設定は完了です。
以上で、ムームードメインで独自ドメインの取得し、 それをエックスサーバで使う手順は全て完了です。
エックスサーバーでネームサーバを確認する方法
エックスサーバーのネームサーバの確認方法のご紹介です。 ムームードメインで独自ドメイン取得時に設定する必要があります。
まずはこちらのエックスサーバーのホームページから サーバパネルにログインします。
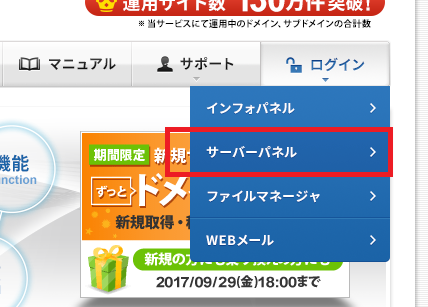
サーバパネル画面にて、「アカウント」の「サーバ情報」を選択します。
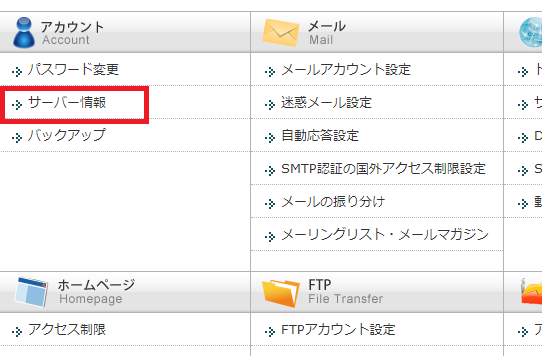
するとサーバー情報の画面が表示されるので、下画像のように、「サーバ情報タグ」を選択します。
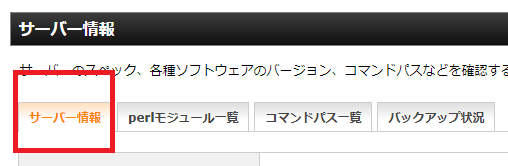
下にスクロールしていくとネームサーバ1~5とあります。
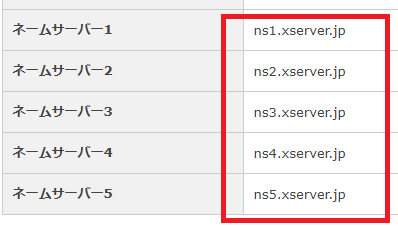
これらが独自ドメイン取得にて設定するネームサーバです。







