内蔵HDDを追加しよう!ディスクの初期化とフォーマット方法
- 作成日:2018/11/11
通常、HDDはパソコンに追加しただけでは使えません。ディスクを初期化してフォーマットをすることで初めてパソコンがHDDを使えるようになるのです。 その方法をご紹介します。

内蔵HDDを使えるようにするためには
新しく購入した内蔵HDDをPCに追加する場合、以下の2つの作業をやる必要があります。
- 「ディスクの初期化」をしてPCにHDDを認識させる
- 「フォーマット」をしてHDDを使えるようにする
購入した内蔵HDDはまだ何もしていない初期状態なので、まずは「ディスクの初期化」をして PCにHDDを認識させます。次に「フォーマット」をしてPCがHDDを使用できる状態にします。
設定自体は大体5分~10分程度で終わりますが、PCがフォーマットを実行するのに時間がかかります。 フォーマット方法にもよりますが、長いと7,8時間かかる場合もあります。
PCがフォーマットを実行している間は放置しておいて良いのですが、 電源を落とさないように注意しましょう。
次項から実際の画面でご説明していきます。PCに追加する内蔵HDDは以下のものを使用しています。
 |
ディスクの初期化
PCに接続したHDDを認識させるために、まずはディスクの初期化を行います。 ちなみに、紹介する手順はWindows10での画面を例にしています。
まずはPCでWindowsアイコンを右クリックして「ディスクの管理」を選びます。
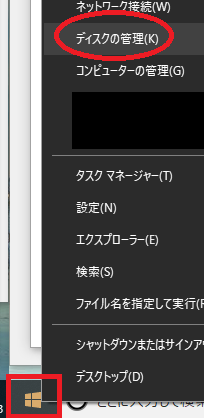
ディスク管理を立ち上げると、PCに追加した未フォーマットのHDDの初期化画面が勝手に立ち上がります。
立ち上がらない場合は、初期化されていないディスクを右クリックして「ディスクの初期化」を選びます。
そして、パーティションスタイルを選び、OKを押下します。
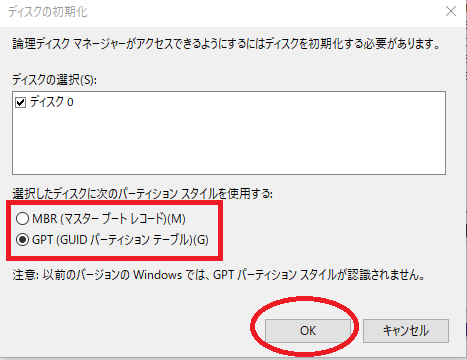
今回は4TBのHDDなのでGPT形式を選びました。 それぞれの形式の違いは以下にまとめています。
形式を選んだら、選択したディスクがオンラインになったらディスクの初期化は完了です。 これでPCがHDDを認識した状態になります。
フォーマット
PCがHDDを認識したら次はフォーマットをしてHDDを使える状態にします。 フォーマットをする時に同時にパーティションの設定も行います。
パーティションを分割すれば、1つのHDD内でGドライブ、Eドライブなど複数のボリュームを作成できます。
ここではフォーマット時にパーティションは分割しませんが、 後から分割することも統合することもできます。詳しくは以下にまとめています。
フォーマットやパーティション設定は一見難しそうに思うかもしれませんが、非常に簡単です。 では、実際にフォーマットをしてみましょう。
シンプルボリュームの作成
まずは、未割り当ての領域を右クリックして「新しいシンプルボリューム」を選びます。
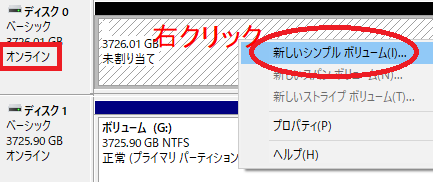
新しいシンプルボリュームのウィザード画面が立ち上がるので、進めていきます。
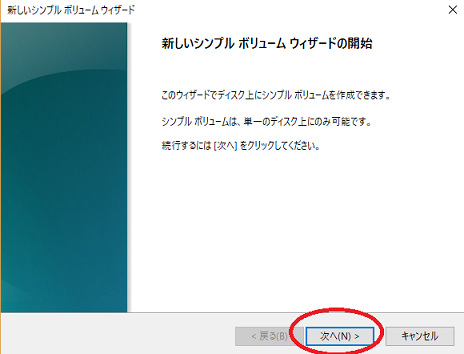
ボリュームサイズの指定画面に移ります。 初期状態では最大ディスク領域と同じ値が設定されています。 パーティションを区切りボリュームを複数作成したい場合はサイズを分割しますが、 今回は分割せずにこのまま次へを選びます。
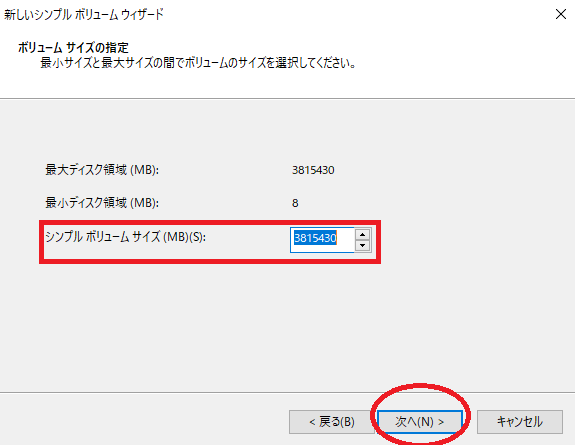
次にドライブ文字を設定しますが、通常はこのままで良いです。 ドライブ文字が重複するとHDDをPCが認識しない場合があるため、無理に変更しなくても良いでしょう。 ちなみに、後から変更することもできます。
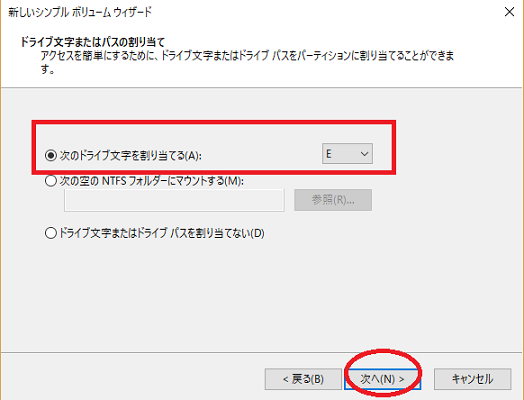
次にパーティションのフォーマット設定です。今回は以下のような設定にしました。
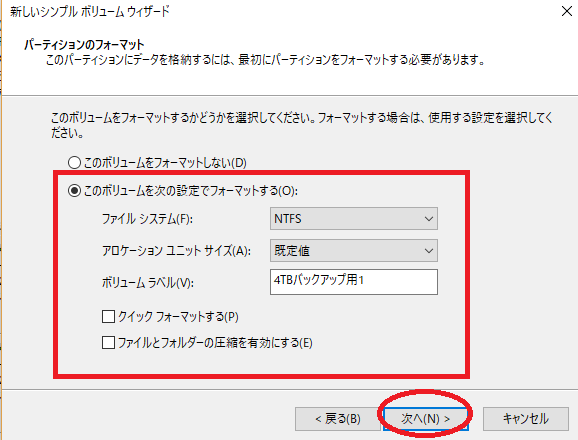
- ファイルシステム:NTFS
- アロケーションユニットサイズ:既定値
- ボリュームラベル:4TBバックアップ用1
各項目の詳しい解説は以下にまとめてあります。 よく分からなければ初期設定のまま次へでも良いのですが、 今回は時間をかけても確実にフォーマットするために、クイックフォーマットは無効にして進みました。
| ファイルシステム | フォーマットするHDDをAppleのPC「Mac」で使う場合はexFATが良い。 使う予定がなければWindowsではNTFSが一般的。 |
|---|---|
| アロケーションユニットサイズ | 既定値で良い。 |
| ボリュームラベル | ボリュームの名前。任意の文字でなんでも良い。詳細はこちら |
| クイックフォーマットする | 初期化作業を高速化できるが、書き込みエラーに可能性がある。 これをやらないと初期化には数時間かかるが、 安全のため通常のフォーマットが良いので、 無効にしておくことを推奨。 |
| ファイルとフォルダの圧縮を有効にする | 一部のアプリケーションでは非推奨なこともあり、無効にしておくことを推奨。 |
これで新しいシンプルボリュームの設定は完了です。
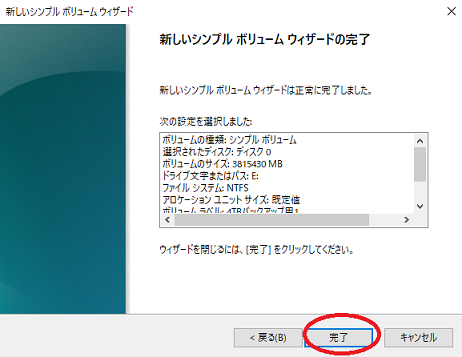
後はフォーマットされるまで待つだけです。 今回はクイックフォーマットではないので、大体7,8時間くらいかかりました。
MBR形式とGPT形式の違い
ディスクのパーティションスタイルにはMBR形式とGPT形式があります。 これらについて解説します。
MBR形式
MBRとはマスターブートレコードの略で、前から使われている古い形式です。 32bitのOSはこちらになります。64bitのOSでも使えますが、上限が2TBなので大容量のHDDを使う場合は注意しましょう。
また、パーティションは4つまで作成できます。
GPT形式
GPTとはガイドパーティションテーブルの略で、新しいパーティション形式です。 64bitのOSは使えますが、32bitのOSは使えません。
加えて、マザーボードがUEFIに対応していなければ使えません。 パーティションは128個まで作成できます。
2TBを超えるHDDの場合はGPT形式を選びましょう。
ボリュームラベルの変更
ボリュームラベルとはドライブ名のことです。
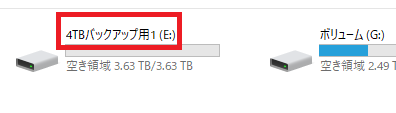
これはラベル名を「4TBバックアップ用1」とした時のものです。GやEだけだと各ドライブの区別がしにくいので、 各ドライブの内容を意味するラベル名だと良いですね。
変更方法
通常は新規購入のHDDをフォーマットするときに設定しますが、後からでも変更できます。
「ディスクの管理」画面を開き、変更したいディスクを右クリックしてプロパティを選びます。
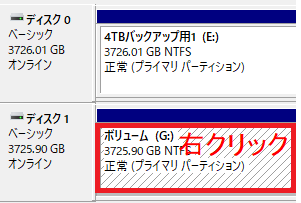
全般タグでボリュームラベルを変更できます。 おそらくプロパティを開いたら最初から全般タグになっていると思います。
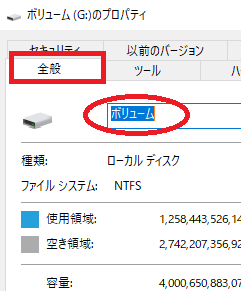
このように簡単に変更できるので、初期値のままの方は名前を設定し直すと識別しやすいですよ。







