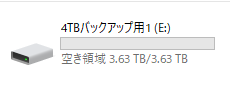ボリュームのサイズを変更!HDDのパーティションを分割・統合する方法
- 作成日:2018/11/11
HDDはパーティションを分割することで、Cドライブ、Dドライブなど複数のボリュームを作成できます。 データ管理に便利な機能ですよ。
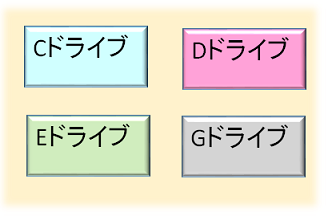
パーティションとは
パーティションとはHDD内の領域のことです。 HDDの中身は1つの領域で管理することもできますが、 複数の領域に分割することもできます。
例えば、1つの領域を使いCドライブだけで管理する方法もあれば、 パーティションを分割してCとDドライブの2つの領域で管理する方法もあります。
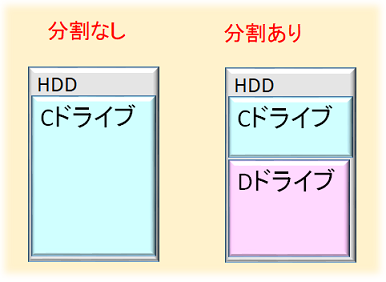
もちろん2つだけでなく3つ4つと複数の領域に分割することも可能です。 ただ、最大容量は決まっているので、分割する数が多ければ1つ当たりの容量は少なくなります。
パーティションとボリュームの違い
HDD内の領域のことを「ボリューム」という場合もあります。 パーティションと似たようなものですが、微妙に異なります。
HDD内の領域を分割する流れを簡単に説明すると以下のようになります。
- パーティションを分割する(この時点では未フォーマットなので使えない)
- パーティション内にボリュームを作成する(フォーマット済みなので使える)
手順としては「パーティション分割→ボリューム作成」となりますが、 実はこれらを意識することはあまりありません。
後ほどパーティション分割・統合方法をご紹介しますが、ボリュームに関することもでてきます。 しかし、難しく考えずに「とりあえず領域を分割したり統一したりしているんだな」と考えて頂ければ良いかと思います。
ちなみに、普段よくみるCドライブやDドライブなど各ドライブは「ボリューム」ともいいます。
分割するメリット
パーティションを分割するとデータの住み分けができます。 これには以下のようなメリットがあります。
- OSが入っているCドライブとデータ用のDドライブなど、用途に応じた管理ができる
- バックアップ用のボリュームを作成できる
OSが入っているCドライブと画像などのデータが入っているDドライブに分割することで、 システムの起動高速化が望めます。また、画像や動画などを保存するバックアップ専用のボリュームを作成することもできます。
こんな人におすすめ
PCにHDDを1つしか接続していない人は、少なくともOS用とデータ用の2つのパーティションに分割することをお勧めします。
一方で、複数のHDDを接続している人はHDD単位でデータを管理すれば良いので、 わざわざパーティションを分割しなくて事足りる場合もあります。
AというHDDにOSを、BというHDDに画像・動画などを入れて使い分ければ良いのですね。
最近ではSSDというシステム起動が早いOS向けの記憶装置も安く手に入ります。 OSはSSDで、その他データはHDDで管理するという人も多いですね。
パーティションの分割
パーティション分割はディスクの管理画面から行います。
HDDを購入してフォーマットが未実施の方は先にフォーマットをして下さい。 詳しくはディスクの初期化とフォーマット方法 にまとめています。 現在HDDが使える状態ならフォーマット済みです。
まずはPCでWindowsアイコンを右クリックして「ディスクの管理」を選びます。
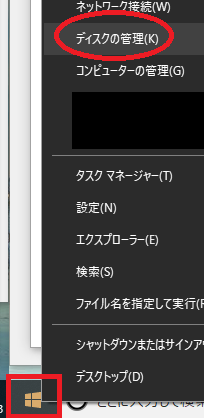
ディスクの管理画面では現在PCに接続されているHDDなどの記憶装置が表示されます。 今回は「4TBバックアップ用1」というHDDの領域を分割してみます。現在は1つのパーティションで管理されています。
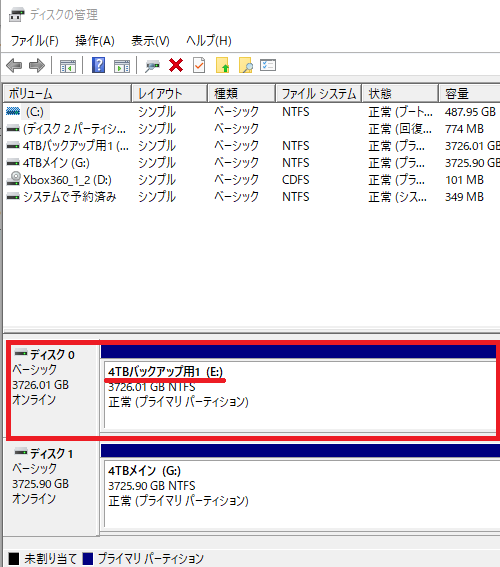
エクスプローラー上だと以下のようなボリュームです。
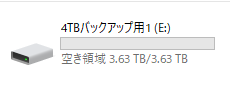
これを分割するには、現在1つになっているパーティションを分割して、ボリュームを縮小する必要があります。
ボリュームの縮小
ディスクの管理画面で分割したい領域を右クリックして「ボリュームの縮小」を選びます。
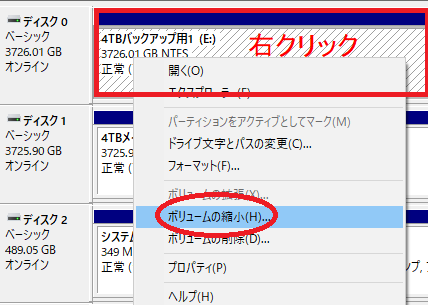
縮小するサイズを設定して、縮小ボタンを押下します。ここでは1000000MB(1TB)に設定しています。
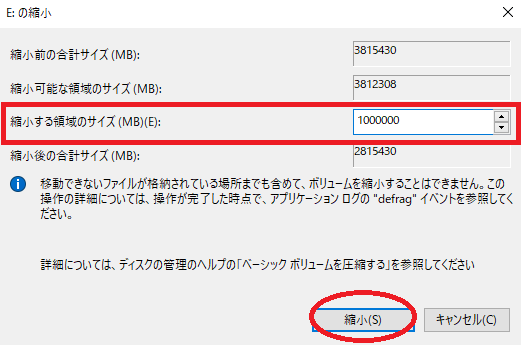
設定したサイズ分の領域が「未割り当て」として作成されます。

あとはこの領域にボリュームを割り当てれば新しいボリュームとして使えるようになります。 ボリュームの割り当て方法は以下を参照ください。
割り当てが完了したら、最終的に以下のようにボリュームが増えます。
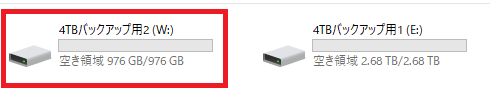
このように、HDD内にある1つのパーティションを分割することで、複数のボリュームが作成できます。
パーティションの統合
既に分割されているパーティションを統合する方法です。 分割するときと同様に、統合もディスクの管理画面から行います。
例えば、以下のように2つに分割されているパーティションを1つに統合してみます。

エクスプローラー上で見ると、現在は以下のように2つのボリュームがある状態ですが、 これを1つにまとめます。

統合する手順は以下の2ステップで行います。
- 不要なボリュームを削除する
- 削除したボリューム分を拡張する
では1つずつ実行していきましょう。まずはボリュームの削除です。
ボリュームの削除
ディスクの管理画面で削除したい領域を右クリックして、「ボリュームの削除」を選びます。
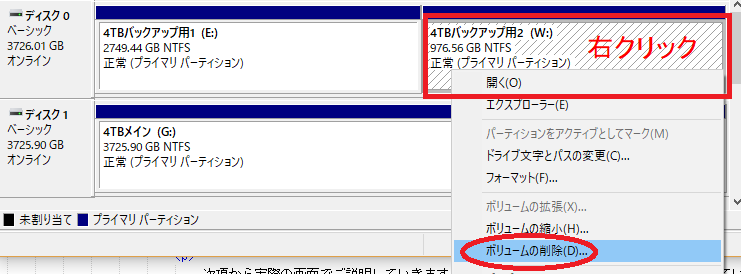
確認画面が表示されるので、問題なければ先に進みます。すると、以下のように「未割り当て」となります。 これでボリュームの削除は完了です。
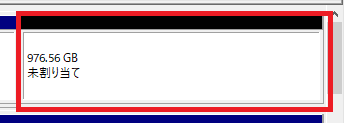
ボリュームの拡張
未割り当ての領域を確保したら、その領域を拡張することでパーティションを統合します。
ディスクの管理画面で拡張したい領域を右クリックし、「ボリュームの拡張」を選びます。
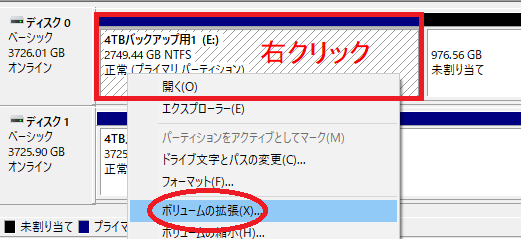
ウィザード画面が立ち上がるので、先に進みます。
拡張したいサイズを設定します。私の場合、デフォルトでは未割り当て領域の最大サイズになっていました。 今回は未割り当ての領域全てを拡張するので、このまま先へ進みます。
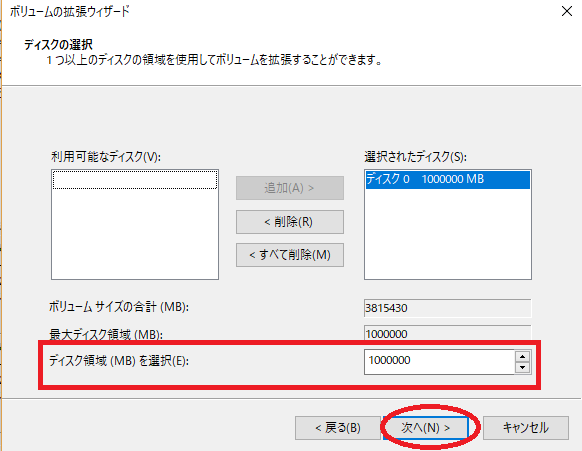
以上で、ボリュームの拡張は完了です。以下のように、パーティションが統合されて1つになっています。
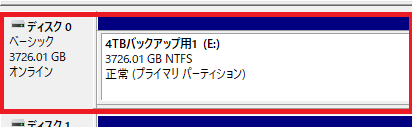
エクスプローラー上も、2つに分かれていたボリュームが1つに統合されています。