【2台持ち向け】LINEを複数端末で使おう!iPadで同じアカウントを使う方法
- 作成日:2018/03/22
基本的にLINEでは複数端末の利用ができません。 しかし、iPadでLINEを使う場合は例外で、同じLINEアカウントをiPadでも使えます。

LINEを複数端末で使うには
複数の端末を所持している方は、それぞれの端末でLINEを使いたい場合があるかと思います。 実際に他のアプリ・ゲームでは複数の端末で利用できるものもあります。
しかし、LINEでは基本的に複数端末の利用が不可能となっています。 既にLINEを使っている端末とは別の端末で使おうとすると、今ある端末のLINE情報が消えてしまうのです。
複数端末でLINEを使うには、別の電話番号を用意して新規にアカウントを作る必要があるのです。
ただ、iPad版のLINEならば複数端末でLINEができます。 予め別のスマホにLINEがインストールされていて、2台目の端末としてiPadでもLINEを使う場合ですね。
同じアカウントをiPadで使う方法
既にある端末と同じLINEアカウントをiPadでも使う方法です。 具体的には、そのLINEアカウントを使いiPadでログインするだけで、 両方の端末でLIENが使えるようになります。
やり方は2種類ありますが、QRコードを使った方が早くて楽です。
QRコードでログインする
まずはQRコードを読み取って手軽にログインする方法です。 iPadでLINEアプリを立ち上げて「QRコードログイン」を押します。
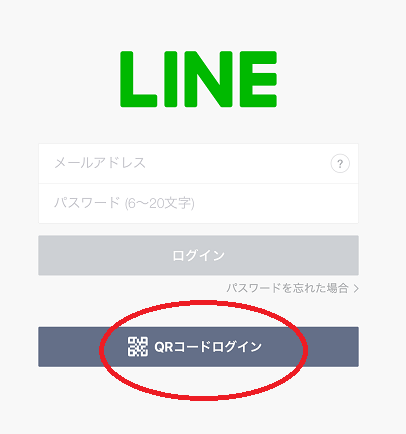
QRコードが表示されるので、LINEが入っている別の端末(iPadではないほう)でQRコードを読み取ります。 別の端末でログインするの?と思うかもしれませんが、この方法でiPadでログインができるのです。
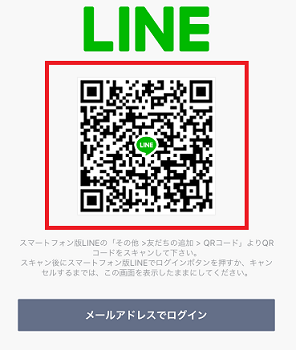
QRコードを読み取ると以下のような画面になるので「ログイン」を押します。 ここではAndroidでiPadのQRコードを読み取りました。
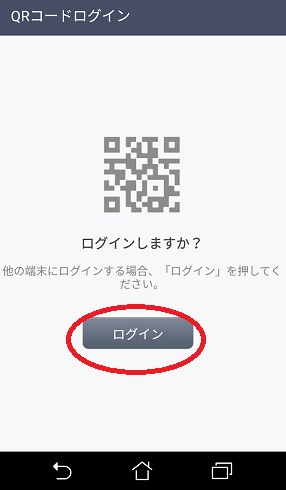
QRコードを読み取った端末に、iPadで正常にログインできたと表示されます。 「確認」を押して完了です。
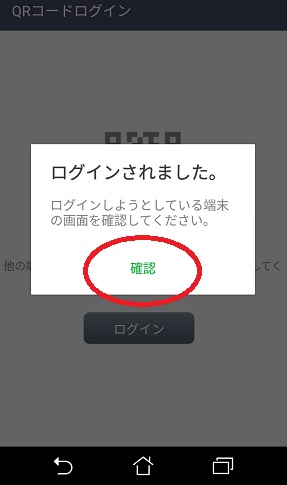
これで、今まで使っていたLINEアプリがiPadでも使えるようになります。
初期状態ではiPadにトーク履歴がありませんが、今後はトークが同期されます。 よって、iPadでトークしたら別の端末にも反映され、 逆に別の端末でトークをしたらiPadにも反映されます。 2つの端末が連動している状態ですね。
メールアドレスでログインする
続いてメールアドレスを使ってiPadでログインする方法です。
iPadでLINEアプリを立ち上げて、メールアドレスとパスワードを入力します。 パスワードを忘れたら、LINEが入っている別の端末で「設定→アカウント」で再設定ができます。
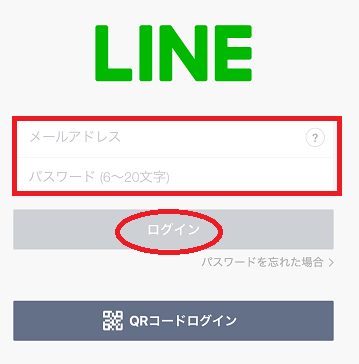
本人確認番号が表示されるので、この番号を控えます。
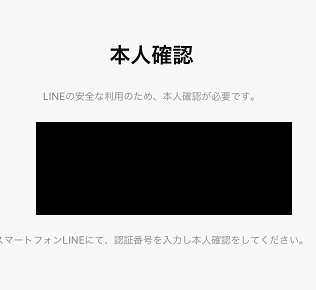
iPadとは別の端末に以下のような本人確認画面が表示されます。 先ほどiPadで控えた本人確認番号をここに入力して「本人確認」ボタンを押下します。
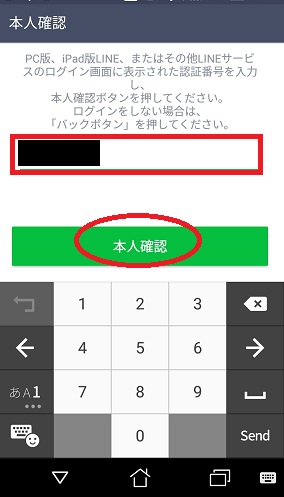
確認を押して完了です。
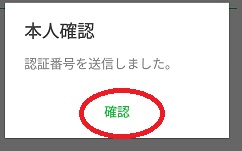
これでiPadでのログインは完了です。 以降はiPadと別の端末の両方でLINEができます。







