【初心者向け】LINEの始め方・使い方のまとめ
- 作成日:2018/03/15
LINE(ライン)の始め方・使い方のまとめです。 LINEって何?どうやって使うの?という疑問から、 実際に始めて使ってみるところまでをわかりやすくご紹介します。
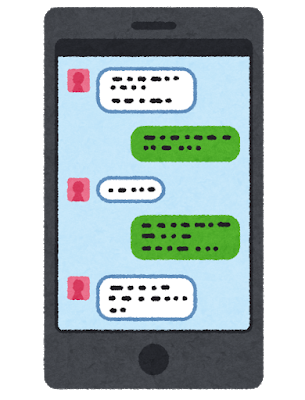
LINEとは
LINEとは特定の相手とトーク(チャット)や通話ができるサービスです。 グループで複数の相手と同時にトークすることもでき、 絵文字の大きいVerであるスタンプが使えるのが特徴です。
アプリ内で課金することもできますが、基本は無料で利用できます。
トークとは
トークというと電話のイメージがあるかもしれませんが、LINEのトークとはチャットみたいなものです。 SMSと似ていますが、後述するスタンプなどでトークを華やかにできるのが特徴です。

また、LINEでは1対1のトークだけでなく複数でトークするグループトークが可能です。 リアルタイムで複数の人と会話したい場合は非常に便利な機能です。
LINEではこちらが送ったメッセージを相手が見たかどうかがをわかる未読・既読機能があります。 これにより、メッセージを読んだか読んでいないかがわかるようになっています。
スタンプとは
スタンプとは大きい絵文字のようなものです。 以下の白い人間やウサギの絵がスタンプです。

スタンプは無料・有料のものも含めて色々な種類のものがあります。 会話の間に挿入することができ、チャットを華やかにできます。 中には動くスタンプなどもあります。
無料で使えるスタンプも多数あるので、 これだけでもチャットを華やかにできます。
無料通話とは
LINEでは、LINEをやっている者同士で無料通話ができます。 普通の電話のように使用できるので非常に便利な機能です。
ただ、無料通話は電話回線ではなくインターネット回線を利用するので、 通話料の代わりに通信量を消費します。通信料はかける方も受ける方も同様に消費します。
無料通話では1分間の通話で約0.3MBの通信料を消費します。 1ヶ月〇GBまでと決まっている方が多いと思いますが、 1GBの消費で約55時間ほど通話可能となります。
Wi-Fiを利用すると通信量を気にせず好きなだけ使えます。 自宅に光回線のインターネット接続環境がある場合は試してみてはいかがでしょうか。
LINEの始め方
ここからは実際にLINEを始めるやり方をご説明します。
必要なもの
必要なものは電話番号かFacebookアカウントのどちらか一方があれば登録できます。 機種変更をする時はメールアドレスが必要になりますが、アカウントの作成時点ではなくても作成できます。
050のIP電話は登録できませんのでご注意ください。
ここでは電話番号を使ってアカウントを作成します。
新規アカウントを作成する
LINEを始めるにはアカウントを新規で作成する必要があります。 あらかじめスマホにLINEアプリをインストールしておいてください。 Androidを使っている方はGooglePlayから、iPhoneを使っている方はAppStoreからインストールできます。 どちらもインストールは無料です。
ではさっそく始めましょう。インストールしたLINEアプリを立ち上げ、 「新規登録」を押下します。
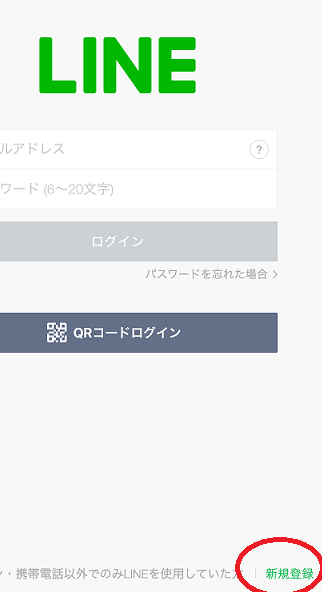
次の画面も同じく「新規登録」を押下します。
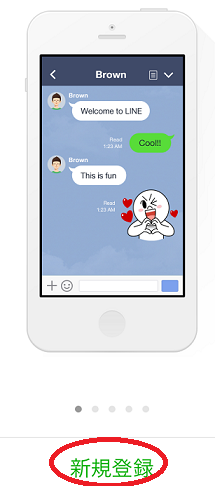
電話番号を入力して「番号認証」を押下します。
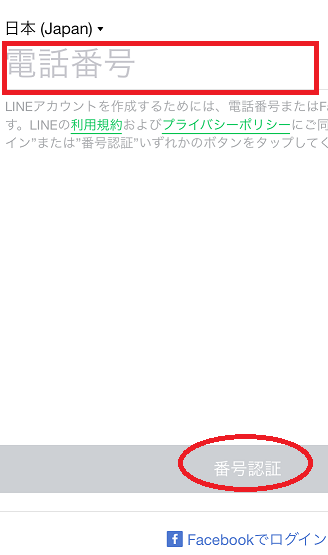
続いて「OK」を押します。これで指定した電話番号にSMSが発信されます。
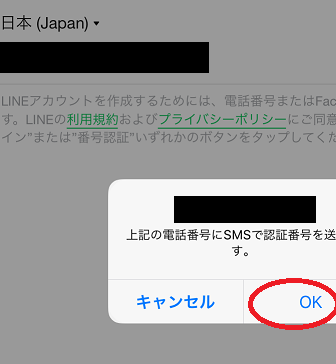
次のようなSMSが届くので、記載されている認証番号を控えます。
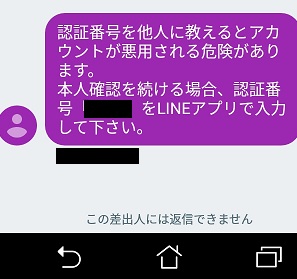
認証番号を入力して「次へ」を押します。
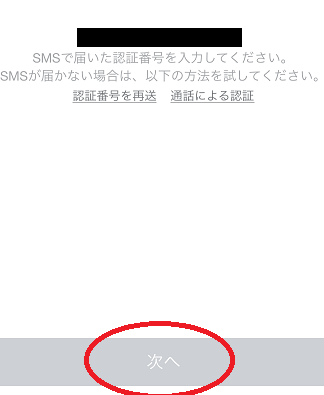
「アカウントの新規作成」を押します。
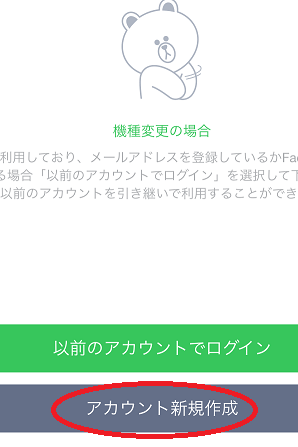
新規作成なのでここは気にせず「OK」で大丈夫です。
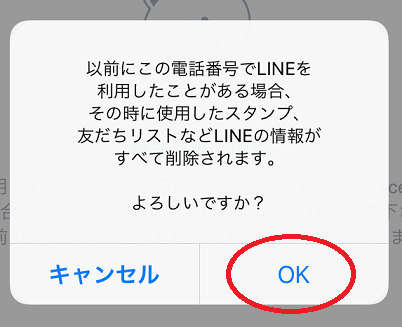
LINEで使う名前を入力します。 また「友だちへの自動追加」と「友だちへの追加を許可」はOFFにしておくと良いでしょう。 この機能は電話帳から自動で友だちを登録する機能です。 電話帳でLINEをやっている人をすべて追加して良いのならばONにします。
この設定は後からでも変更できます。 設定が終わったら「登録」を押下します。
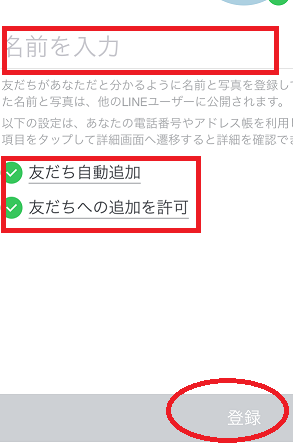
最後にメールアドレスを登録するかどうかの確認です。 後からでも登録できるため、今はスキップしておきます。
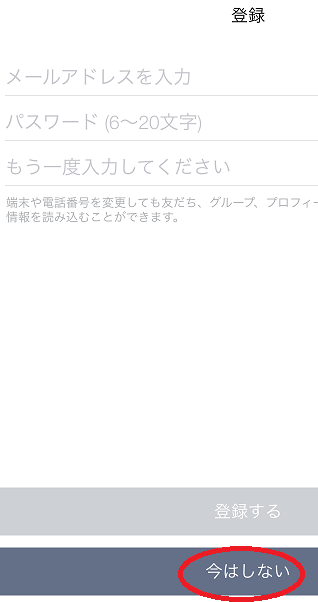
以上でLINEの新規アカウント作成は完了です。
友だち追加の方法
LINEをするにも相手がいなければ始まらないので、 まずはLINEをする相手を友だちに追加しましょう。
QRコードで追加する
QRコードを使って友だちを追加できます。 QRコードとはバーコードが2次元になったもので、QRコードをかざすだけで情報を読み取れて簡単に友だちを追加できます。 これはお互いが同じ場所にいるときに使える機能です。
QRコードを使うにはLINEの「その他」にあるQRコードマークを選びます。
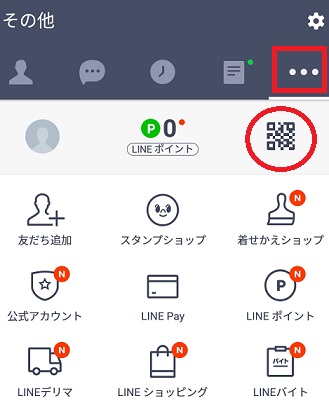
カメラのようなQRコードリーダーが起動されるので、追加したい相手のQRコードを読み取ります。 画面の中央に合うようにかざせば読み取れます。
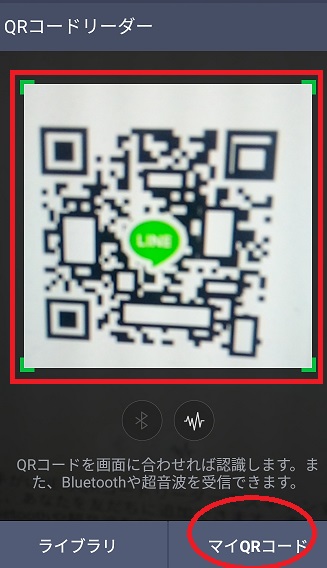
自分のQRコードを読み取ってほしい場合は、赤丸にある「マイQRコード」を押します。
すると以下のように自分のQRコードが表示されます。
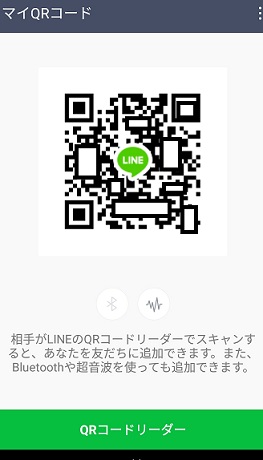
これを相手に読み取ってもらえば自分を友だちに追加してもらえます。
LINEの使い方
LINEの使い方のご説明です。 よく使う基本的な機能であるトークと無料通話についてご説明します。
トークをする方法
1対1のトークまたは、複数人でグループトークをする方法です。 LINEのトークはメールと異なり、 過去のメッセージがすぐに確認できるので会話のつながりがよくわかるようになっています。
1人の相手とトークする
友だち1人と1対1でトークする方法です。まずは「友だち」にいるトークをしたい相手を選びます。
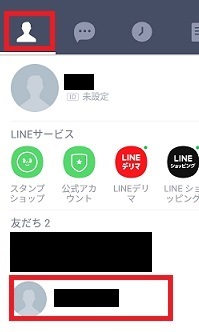
続いて「トーク」を選びます。
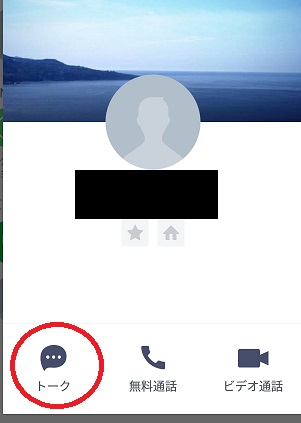
トーク画面が開き、トークができるようになります。
複数人でグループトークをする
LINEでは3人以上でトークする「グループトーク」というものができます。 トークを開始する前にグループを作成することで、 そのグループ内の友だちと同時にトークができます。
また、1対1でトークをしている最中に2人目・3人目を招待することで 複数の友だち同士でトークができます。この場合は「複数人トーク」といいます。
グループトークも複数人トークも、 どちらも最終的には複数の人数でトークをするのですが、 始まり方が異なるのです。
詳しくは以下にまとめました。
無料通話をする方法
LINEを使っている友だち同士だと無料通話ができます。 電話料金を抑えたい方や長電話をする方は重宝する機能です。
まずは「友だち」から無料通話をする相手を選びます。
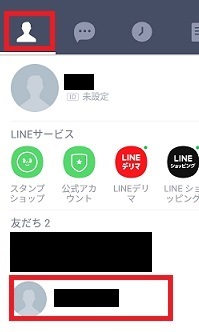
「無料通話」を押します。
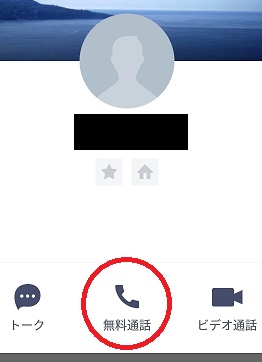
これで無料通話が開始されます。
なお、LINEの無料通話はインターネット回線を使用する関係上、皆がよく使う時間帯だとノイズが発生し、 少し雑音が混じる可能性があります。
無料スタンプの入手方法
LINEでは無料で色々なスタンプを入手することができるので、その方法をご紹介します。
初期からあるスタンプ
まずはLINEをインストールした状態で既に最初からある無料スタンプを使えるようにしましょう。
トーク画面で、文章を入力する右側に顔文字があるのでこれを押下します。
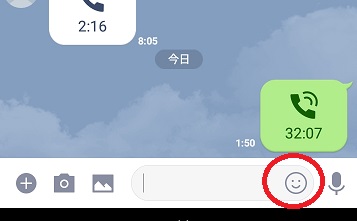
以下のように赤枠で囲まれているスタンプは無料で使えるので、全てダウンロードしておくと良いでしょう。
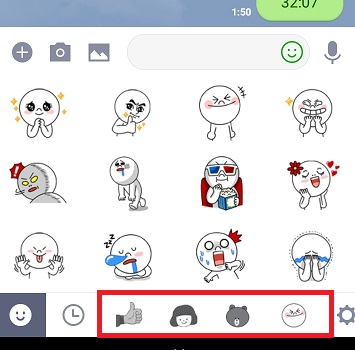
条件をクリアすることで入手できるスタンプ
無料スタンプはLINEのスタンプショップからも入手可能です。 条件を満たすことで入手できる無料スタンプがあるので、そのやり方をご紹介します。 ただ、中には配布期間と有効期間が決まっているスタンプがあり、その期間を過ぎると使用できなくなるのでご注意ください。
配布期間とはスタンプをダウンロードできる期間です。この日付を過ぎると入手できません。 有効期間とは入手してからスタンプが使える日数です。
では無料スタンプを見ていきましょう。 まずは「ウォレット」にあるスタンプショップを選びます。(iPhoneだとスタンプショップは「その他」にあります。)
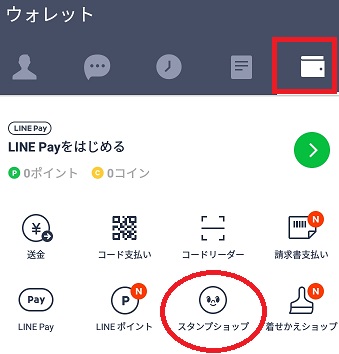
スタンプショップに移動します。有料・無料含めて、基本的にはスタンプはここで入手できます。
無料スタンプを探す場合は「EVENT」を見ると良いでしょう。 ここには条件をクリアすると入手できるスタンプが多くあります。
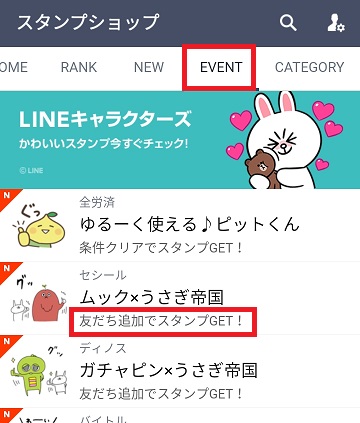
2つ目の赤枠で囲まれたのが無料で使う条件です。このように、友だちに追加するだけで入手できるものは非常に簡単なのでおすすめです。 試しにムックxウサギ帝国を選んでみます。(ムックxウサギ帝国は配布が2018年4月2日までです。)
するとスタンプの詳細画面が表示されます。配布期間と有効期間もここで確認できます。 この場合は2018年4月2日までに友だち登録をすると、登録した日付から180日間スタンプが使えることになります。
「友だち追加」を押してみます。
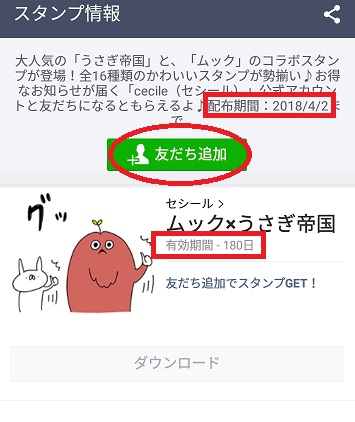
次の画面でも「追加」を押します。

ダウンロードを押します。
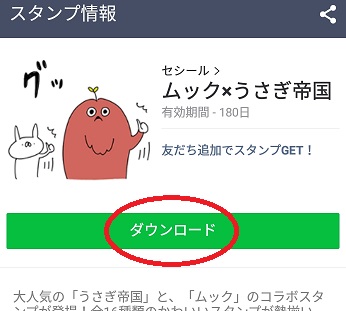
これでスタンプを入手できました。トーク画面で使えるようになります。
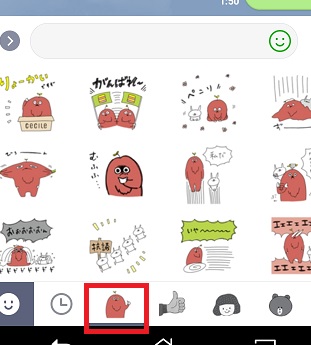
今回は友だち追加するだけの簡単な条件でしたが、アンケート回答など別の条件を設けているスタンプもあります。







