PHPファイルをローカル環境で実行しよう!XAMPPの使い方
- 作成日:2018/06/10
XAMPPを使ってPHPをローカル環境で実行するやり方のご紹介です。 ちなみにXAMPPと書いてザンプと読みます。

XAMPPとは
PHPをローカルで実行できる無料ソフトウェアです。
PHPはサーバ側で実行されるプログラム言語なので、JavaScriptなどと異なりローカル環境では普通は動作確認ができません。
よって、PHPで書いたソースコードの確認をしたい場合はファイルをサーバにアップロードして確認しなければいけません。 これは非常に面倒です。そこで登場するのがXAMPPです。
XAMPPを使えばサーバを用意する必要もなく、ローカルPCだけで簡単にPHPの動作確認ができるのです。
XAMPPのインストール
さっそくXAMPPをダウンロードして、それをパソコンにインストールしてみましょう。 まずは以下のURLへアクセスして下さい。
各パソコンのOS向けにダウンロードがわかれています。 ここではWindows向けをダウンロードします。
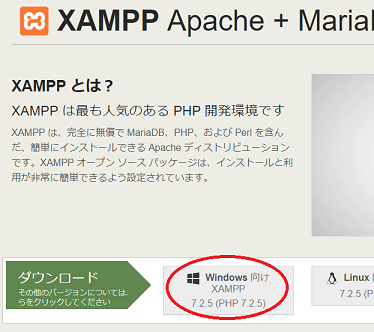
上記のダウンロードリンクを押し、少し経つと自動的にダウンロードが開始されます。 現在Window版は32bitのみですが、64bitのOSでも問題なく使用できます。
ダウンロードが完了したらソフトウェアを実行します。 セキュリティソフトをパソコンに導入していると以下のような警告メッセージが表示されますが、 問題ないためYESを選びます。
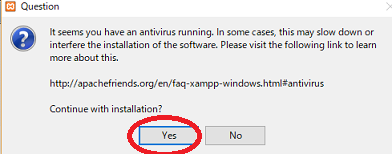
こちらもOKを押します。
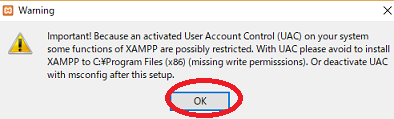
ここからXAMPPのセットアップ画面が始まります。
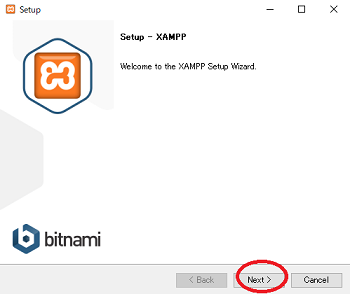
インストール対象を選びます。 不要なものはチェックを外して良いのですが、よくわからなければそのまま進んでかまいません。
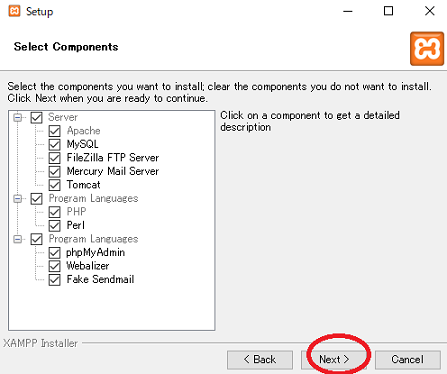
XAMPPのインストール場所を指定します。 ここもデフォルトのまま進みます。
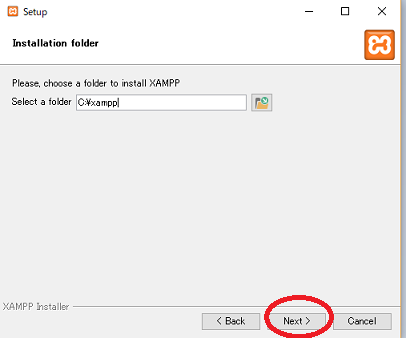
この画面はXAMPPのインストールには関係ないソフトウェア導入についてなので、 チェックを外して次へ進みます。
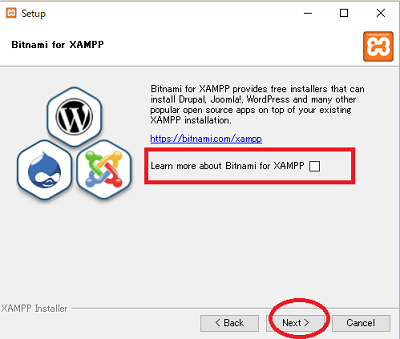
最後の確認ですね。インストールをするにはそのまま進みます。
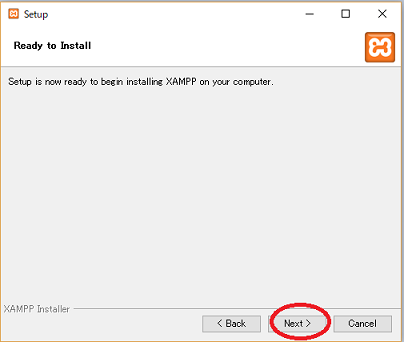
インストールが開始されるので少し待ちます。完了すると以下のような画面が表示されるので、 チェックを入れたままFinishを押してください。
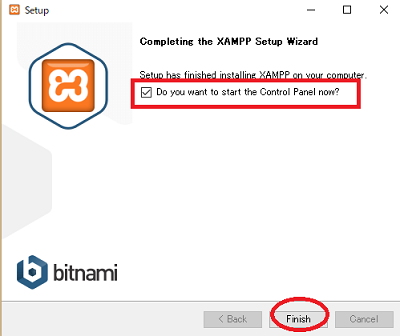
言語の選択ですが、日本はないのでアメリカを選びましょう。
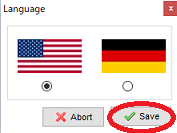
以下のようなコントロールパネルが表示されればインストールは正常に完了しています。
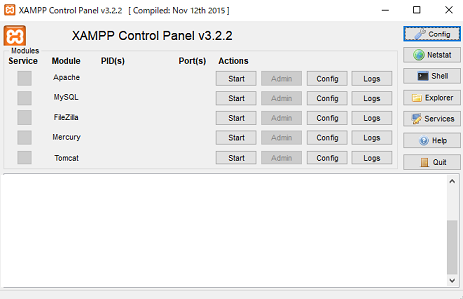
次項から操作方法を解説していきます。
XAMPPの使い方
XAMPPの使い方の紹介です。Apacheを起動させてファイルを配置するだけなので非常に簡単です。
Apacheを起動させる
XAMPPを使用するにはApacheを有効にします。 ApacheというのはWebサーバソフトのことで、簡単に言えばPHPが動く土台を起動させるようなものです。
まずはコントロールパネルのApacheの「start」ボタンを押下してください。
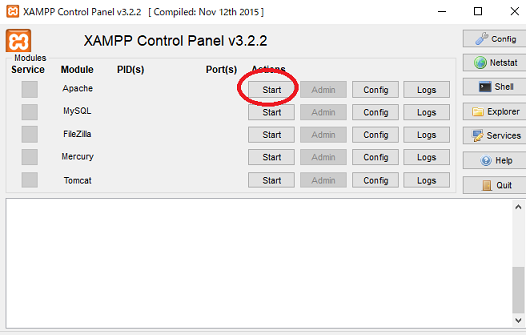
するとApacheが起動します。
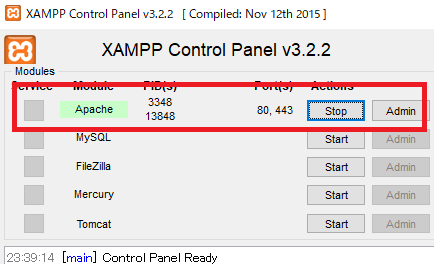
PHPファイルの設置と実行
実行させたいPHPファイルを用意して、以下のローカルフォルダに配置してください。
C:\xampp\htdocs
上記のパスには既に色々なファイルがありますが、今は気にする必要はありません。 配置が完了したらそのファイルを実行してみましょう。
実行するにはブラウザで以下のURLにアクセスします。
http://localhost/ファイル名
//ファイル名がtmp.phpの場合
http://localhost/tmp.php
これでPHPファイルが実行できます。 Webブラウザの「http://localhost/」がローカルの「C:\xampp\htdocs\」にあたります。
PHPファイルのパスを変更する
「C:\xampp\htdocs\」には初期状態から色々なファイル・フォルダがあるので、ここにファイルを置いていくと見にくいですよね。 なので、このフォルダに好きなフォルダを作成する例をご紹介します。
例えば、「C:\xampp\htdocs\」にphpというフォルダを作成し、ここにPHPファイルを配置したいとします。 「C:\xampp\htdocs\php\ファイル名」といった形ですね。
これをブラウザで確認するにはURLは「http://localhost/php/ファイル名」となります。
ローカルパスの「C:\xampp\htdocs\」をベースとして、 ここの階層が変化すれば同じようにブラウザで確認するURLも変化することになります。







