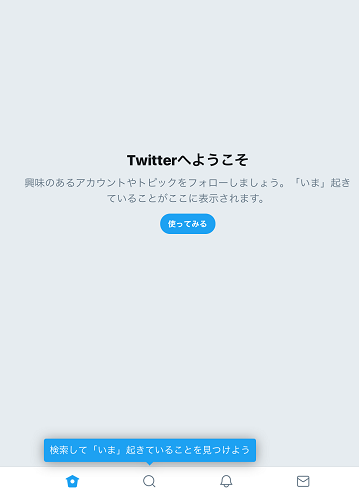【Twitter】アカウントを新規登録して作成する方法
新規でTwitter(ツイッター)のアカウントを作成・登録するやり方のまとめです。 スマホやPCなど、様々なデバイスからアカウントを作れますが、どの方法も作り方は非常に簡単です。
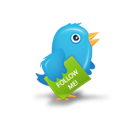
必要となるもの
Twitterの新規アカウントを作るために必要なものはメールアドレスか電話番号です。 アカウント登録のときに、どちらか一方の入力をする手順があるので、用意しておく必要があります。
また、メールアドレスはドコモなどのキャリアメールアドレスはもちろん、Gmailなどの無料メールアドレスも使用可能です。 今では簡単に無料メールアドレスを取得できるので、用意するのに困ることはないかと思います。
スマホで新規登録
スマホを使ったアカウントの作り方のご紹介です。 あらかじめ、Twitterアプリをスマホにインストールしておいてください。
iPhoneはAppStore(アップルストア)から、AndroidはGooglePlay(グーグルプレイ)からそれぞれダウンロードできます。 「Twitter」と検索すればすぐにヒットするはずです。(日本語でツイッターでもOK) Twitterアプリのダウンロードは無料です。
Androidで作成する
Android端末を使ってTwitterアカウントを新規で作成するやり方をご説明します。 まずは、GooglePlayからダウンロードしたTwitterアプリ立ち上げて下さい。
Twitterアプリのログイン画面から、画像の赤枠にあるように新規登録を選びます。
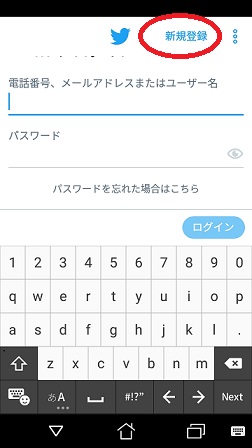
名前などのユーザ情報の入力画面になるので入力します。 電話番号・メールアドレスのどちらを選んでも良いので、私の場合はメールアドレスを入力しました。
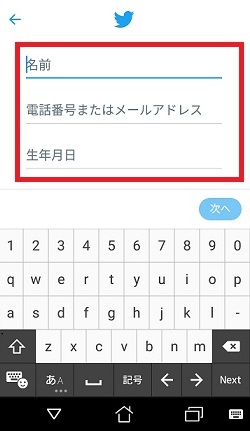
次は確認画面となるので、情報を確認して登録するを押下します。
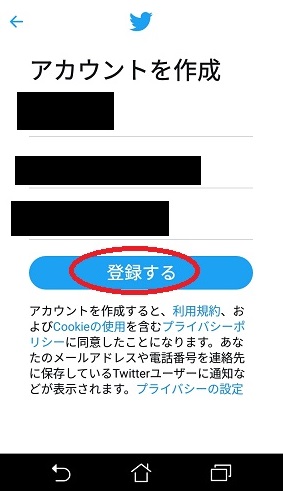
最後にログイン時のパスワードを決めます。決めたパスワードはメモしておくのを忘れないようにしましょう。
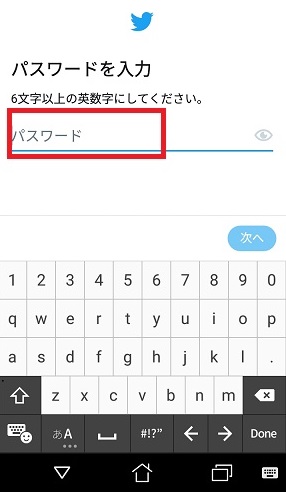
以上で、AndroidによるTwitterの新規アカウント作成は完了です。
iPhoneで作成する
iPhone端末を使ってTwitterアカウントを新規で作成するやり方をご紹介します。 まずは、AppStoreからダウンロードしたTwitterアプリ立ち上げて下さい。
Twitterアプリのログイン画面から、青いボタンのはじめるを選びます。
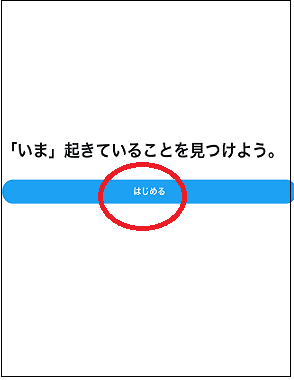
次にユーザ名と電話番号(またはメールアドレス)を入力する欄があります。ユーザ名を入力した後、 電話番号の入力欄を選ぶと、左下にかわりにメールアドレスを登録するという文字がでてきます。
今回はメールアドレスを使って新規登録をするので、こちらを選びます。
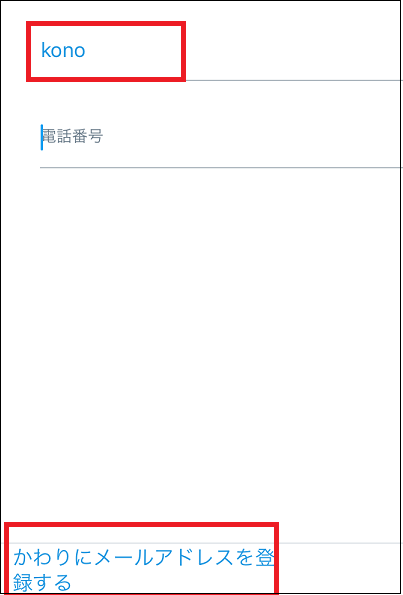
ユーザ名とメールアドレスを入力したら、右下にある完了ボタンを押下します。
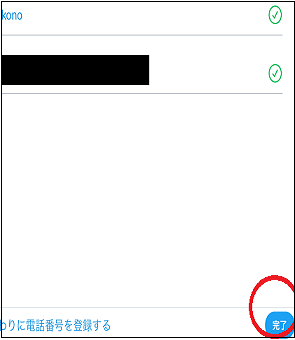
利用規約等を確認し、登録ボタンを押下します。
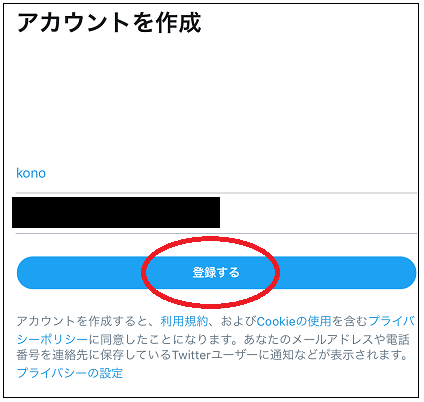
次に6桁以上のパスワードを入力します。 入力したパスワードは忘れないようにどこかにメモしておきましょう。
入力が完了したら次へを押下します。
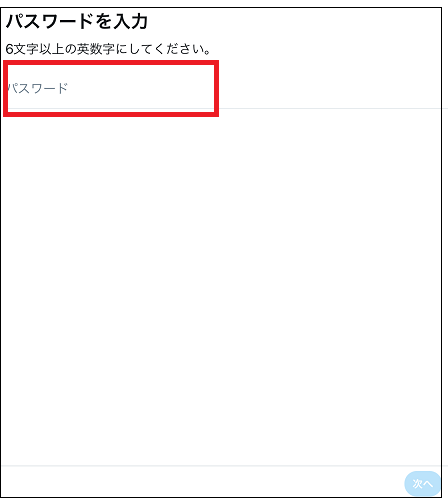
次は連絡先を同期するかどうかの設定です。 連絡先を同期すると、電話帳に登録している友達がTwitterをやっているか自動検索してくれます。 ただ、自分がTwitterを始めたことも相手にわかってしまう可能性があるので、知られたくない相手がいる場合は要注意です。
ここでは「今はしない」を選んでおきます。 この「連絡先を同期する設定」は後からでも変更できますし、同期を解除することも可能です。
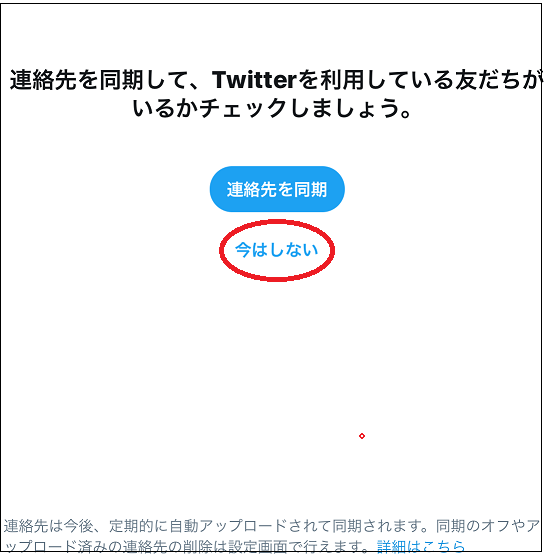
興味のあるトピックがある場合は選択します。 ここで選択したトピックは、Twitterアカウントを作成した後に、トピックに応じたおすすめユーザをTwitterが表示してくれます。
自力でおすすめユーザを見つけたり、紹介は不要だという方は、左下の「今はしない」を押下して次へ進みます。
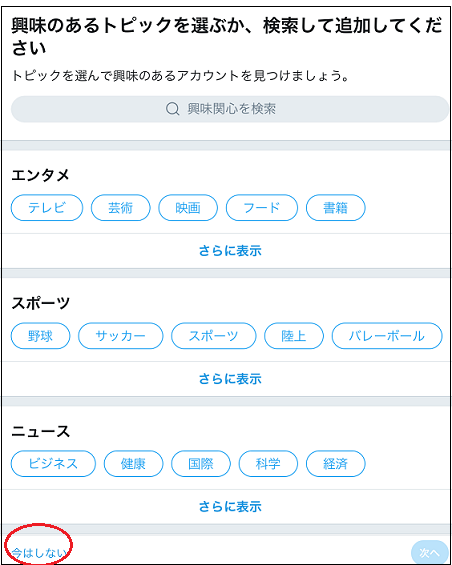
次はおすすめアカウントをフォロー(お気に入り)するかどうかの設定です。 ここでは、よく有名人などが一覧になって表示されたりします。 フォローしたい方がいればしても良いのですが、フォローはアカウントを作成した後にもできるので、 ここでは「今はしない」を選び先に進みます。
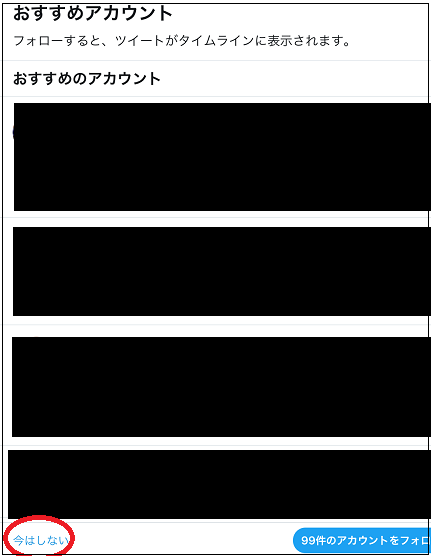
通知をONにするかどうかの設定です。 これをONにすると、例えば「〇〇さんがフォローしました」など、Twitterで起きた出来事を通知してくる機能です。
わざわざ通知をしなくてもTwitterアプリを開けばわかるので、人によっては邪魔だと感じる人もいますね。
後で設定の変更は可能なので、ここでは「今はしない」を選択しておきます。
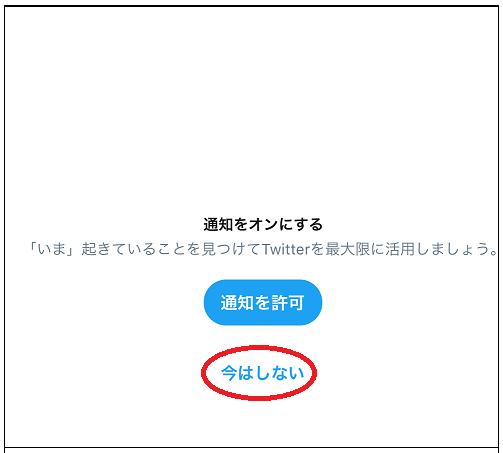
これでiPhoneによるTwitterの新規アカウント作成は完了です。