初心者講座!Twitterの始め方・使い方のまとめ
- 作成日:2017/11/18
- 更新日:2018/03/09
Twitter(ツイッター)の始め方・使い方のまとめです。 よく聞くTwitterって何?どうやって使うの?という疑問から、 実際に始めて、使ってみるところまで優しくご紹介します。

Twitterとは
Twitterとは自分が言いたい言葉をいつでも好きなときにつぶやくことができるサービスです。 自分のつぶやいた言葉は世界中の人達が見ることができます。 芸能人や企業まで、多くの人が利用しているサービスとなっています。
Twitterの使い方は人それぞれです。 企業だと自社の製品についてPRしたり、芸能人だとTVなどの出演情報をつぶやいたりしています。
一般個人だと何気ない普段の日常で「誰でも良いからとにかくなにか伝えたい!」ってことをつぶやいたりしています。 「あっ!道端に可愛い猫がいた!」とかなど、つぶやく内容は何でも良いのです。
つぶやくことをTwitterではツイートするともいいます。
「誰かと共有したいこと」や「ただの独り言」をツイートしたりしている人も多くいます。 もちろん、誰か特定の人に向けてツイートすることも、それに対して返信することもできます。
Twitterは誰でも簡単に無料で利用できるサービスです。
フォローとは
Twitterのフォローとは、お気に入りにするということです。 Twitterをやっている人で「この人おもしろい!」とか「この人のツイートをみたい!」 と思ったら、Twitterではその人をお気に入り(フォロー)することができます。
フォローすると、その人がツイートしたらすぐに自分に通知され、つぶやいた内容がわかるようになります。
基本的にはフォローするのに申請などは必要なく、個人から有名人まで、誰でも気軽にフォローすることができます。
例えば、芸能人をフォローすると、その人がいつメディアにでるのかをいち早く把握することができたりします。 芸能人によっては、自分の身の回りのことをツイートしている人もいるので、その人をより身近に感じることもできます。
友達をフォローしてお互いつぶやき合うこともできます。
フォロワーとは
Twitterのフォロワーとは、自分のことをフォローしてくれている人達のことです。 言い換えると、自分のことをお気に入りに登録してくれている人達ですね。
フォロワーは自分のツイートに興味がある人達で、自分がツイートした内容はフォロワーの人達にわかるようになっています。
芸能人や企業などは100万人以上のフォロワーがいる場合もあります。
Twitterの始め方
ここからは実際にTwitterを始めるやり方をご説明します。 簡単に新規登録ができ、無料で開始できるのでぜひやってみてください。
必要なものはメールアドレスか電話番号のどちらか一方があれば開始できます。 メールアドレスは無料メールアドレスでもかまいません。 Googleアカウントを作ると利用できる「Gmail」などは簡単に取得できるので、 メールアドレスを持っていない方はこれを取得すると良いでしょう。
なお、ここではメールアドレスを使用した始め方をご説明していますが、 電話番号を使ってもかまいません。
スマホで始める方法
電話番号またはメールアドレスの準備ができたら、Twitterアカウントを新規で作成します。 あらかじめスマホにTwitterアプリをインストールしておいてください。 Androidを使っている方はGooglePlayから、iPhoneを使っている方はAppStoreからインストールできます。 どちらもインストールは無料です。
ここではAndroidとiPhoneの両方の始め方をご説明します。 両方とも難しいことはないのですが、Androidのほうが入力項目が少ない傾向にあります。
Androidで始める
まずはAndroidでTwitterアカウントを新規作成して始める方法のご紹介です。 Androidの始め方は非常に単純で、ユーザ名・電話番号(もしくはメールアドレス)・パスワードを設定すれば すぐに始めることが可能です。
以下のページでは実際のAndroid画面を用いてご説明しているので、ご活用ください。
iPhoneで始める
次にiPhoneでTwitterアカウントを新規作成して始める方法のご紹介です。 iPhoneの始め方も簡単ですが、ユーザ名・電話番号(もしくはメールアドレス)・パスワードの他に 3つほど設定をする箇所があります。 どれもすぐ終わるので、時間はかかりません。
以下のページではiPhoneのご説明しているので、ご活用ください。
Twitterの使い方
Twitterの使い方は非常に簡単です。まずは基本的なことからご説明します。
ツイートの仕方
Twitterのツイートの仕方のご説明です。 Twitterアプリを立ち上げて、ホーム画面で羽アイコンを押下します。
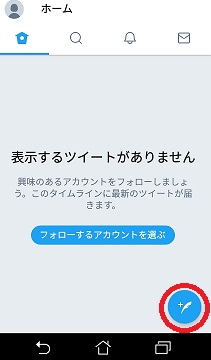
つぶやく言葉を入力します。文字数は日本語は140文字までつぶやき可能です。
入力したら、ツイートボタンを押下します。
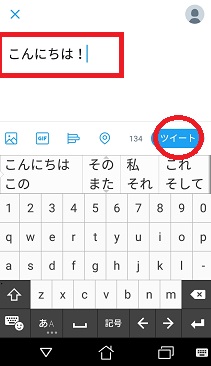
ホーム画面に戻ると、先ほど入力した言葉がツイートされているのがわかります。
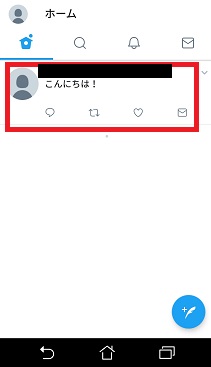
ツイートするやり方はこれだけです。 つぶやく内容は何でもかまいませんが不特定多数の人に見られる可能性があるため、 個人情報などの取り扱いにはご注意ください。
フォローの仕方
次にフォローの仕方のご説明です。お気に入りのユーザがいたら、その人をフォローすることができます。 フォローすることで、その人のツイートをすぐに把握できるようになります。
まずはフォローする人を探します。ホーム画面の虫メガネマークを押下します。
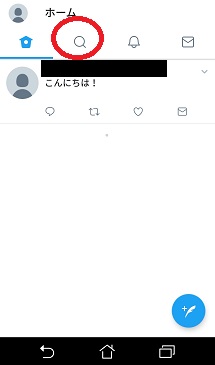
例としてマクドナルドと検索してみます。するといくつか候補があがります。 現時点では日本マクドナルドの公式アカウントが最初にありますね。
いきなりフォローすることも可能ですが、まずはマクドナルドがどのようなツイートをしているのか確認してみます。 マクドナルドのアイコン画像を押下します。
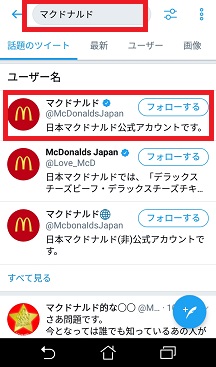
マクドナルドのツイッター情報が表示されます。197万人の人がフォローしているのがわかります。
さっそくフォローをしてみましょう。フォローするボタンを押下します。
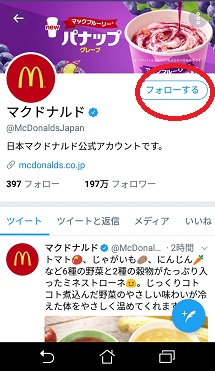
フォローが完了すると、以下画像のようにフォロー中と表示が変わります。
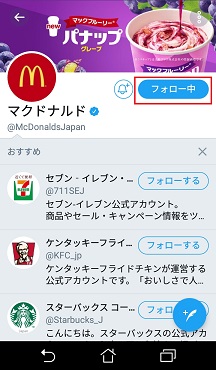
これでフォローのやり方は完了です。少し経つと、ホーム画面にフォローしたマクドナルドのツイートが表示されるようになります。
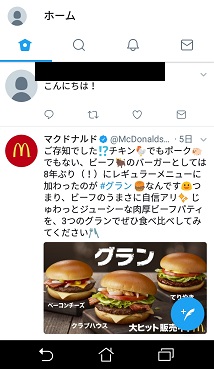
たくさんの人をフォローすれば、その人達がツイートした内容がホーム画面に表示されます。
Twitterでの注意
Twitterは手軽にでき、色々な人とコミュニケーションをとれるサービスですが、初めての方は注意も必要です。
不特定多数の人が見れる設定をしている場合、自分がツイートした内容は世界中の人達が見れることになります。 よって、個人情報の取り扱いには注意が必要です。
またTwitterの情報は誰でも発信できるので、その情報が100%真実という保証はありません。 いち早く色々な情報を入手できるTwitterですが、中には誤った情報もあるという認識はしておく必要があります。
初期設定の変更
Twitterの初期設定は自己紹介もなくアイコン画像などもそっけないものですよね。 ここではプロフィールの変更の仕方など、初期設定を変更するやり方をご説明します。
プロフィールの変更
まずはプロフィールの変更のやり方です。
ホーム画面にて自分の画像アイコンを選びます。
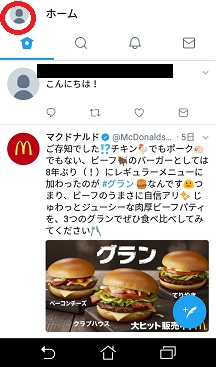
メニューが表示されるのでプロフィールを選びます。
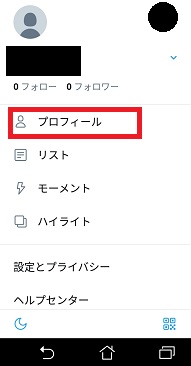
続いてプロフィールを入力を選びます。

まずは自分のプロフィール画像を選びます。 これは自分のアイコン画像ですね。 初期状態ではグレーの人型になっています。 アップロードを押下します。
なお、アイコン画像を変更しなくてよい方は左下にある「今はしない」を選びます。
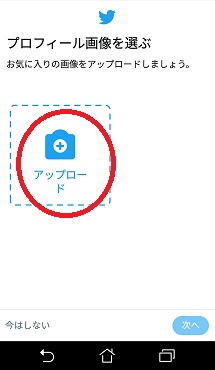
アップロードを押すと使用する画像の選択方法を聞かれます。 今この時点で撮影する場合は上の「写真を撮る」ですが、今は既にスマホに保存してある画像を使用してみます。 フォルダから画像を選択を選びます。
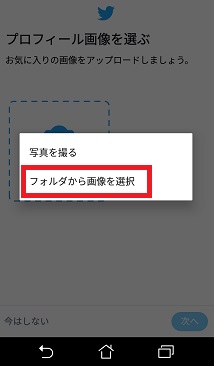
プロフィールに設定したい任意の画像を選びます。ここではじゃがりこの画像を使用しました。 プロフィール画像を選び終わったら、「次へ」を押下します。

次はヘッダー画像の選択です。ヘッダー画像とはホーム画面の背景上部の画像です。 背景に自分好みの画像を使いたい場合はここで画像を設定します。
ここでは背景画像も変更しておきます。 アップロードを押下します。
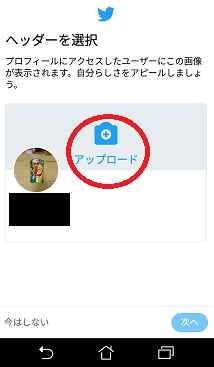
ヘッダー画像に使用したい画像を選びます。 ここではスマホのフォルダにあるカントリーマアムの画像を選びました。
ヘッダー画像を選び終わったら、次へを押下します。
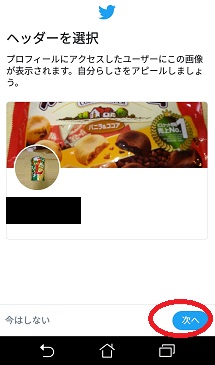
次は自己紹介文の設定です。好きな自己紹介文を入力します。
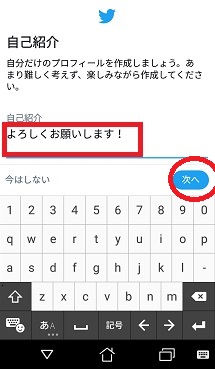
次は誕生日の設定です。アカウント作成時に設定した誕生日が表示されています。 今は公開が自分のみとなっています。
「自分のみ」を選ぶと公開範囲を変更できます。
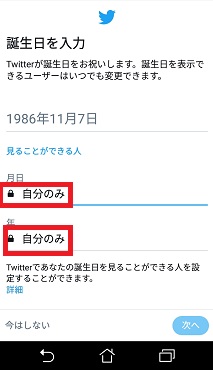
変更内容は以下画像のように様々です。「公開」は全ての人に公開し、「フォロワー」はフォロワーの人に公開します。 ここでは「自分のみ」のままにしておきます。
一つ前の画像で今はしないを選んで先に進みます。
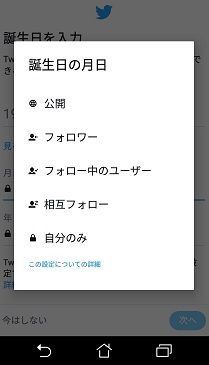
次は位置情報の入力です。住んでいる場所を入力しても良いですが、個人情報なのでそれが嫌な方は入力する必要はありません。 ここで入力した場所はプロフィールに表示されます。
ここでは今はしないを選んで先に進みます。
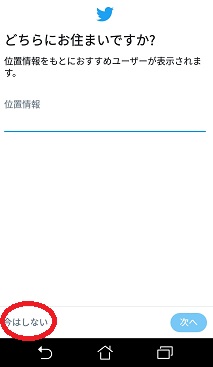
これで基本的なプロフィール変更は完了です。 プロフィールに移動を押下します。

変更した内容が反映されていることを確認します。 誕生日はここでは表示されていますが、公開を「自分のみ」にしていたら外部には公開されません。

以上が、Twitterのプロフィール変更手順です。このプロフィールはいつでも変更できます。







