Googleフォトを無料・容量無制限で使う設定方法
Googleフォトは画質に上限がありますが、無料・容量無制限で使えます。 そのための設定を、スマホ・PC別にご紹介します。 なお、画質上限については以下にまとめています。

iPhone・iPadの設定方法
iPhoneやiPadでGoogleフォトを無料・容量無制限で使う方法のご紹介です。 既にGoogleフォトアプリをインストール済みか否かで、分けて説明しています。
Googleフォトアプリがインストールされていない場合
こちらはほぼ一瞬で終わる設定です。 AppStoreからGoogleフォトをインストールし、Googleフォトを起動します。
バックアップと同期をオンにして、高画質(無料・容量無制限)を選び、 完了ボタンを押します。
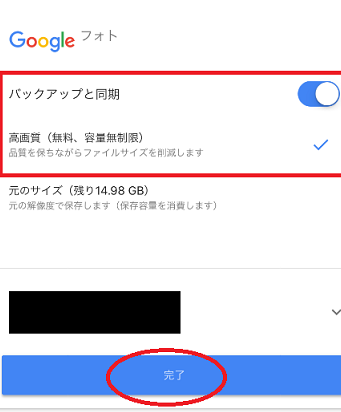
これで無料で使う設定は完了です。 この設定後に、自動的にスマホの写真・動画がGoogleフォトアプリに反映されるので、 Googleフォトアプリ上で、iPhoneやiPad内にある写真や動画を閲覧することができます。
また、バックアップと同期を有効にしたので、 写真や動画を撮ると自動的にGoogleフォトアプリにも追加されます。 バックアップと同期をについては以下に詳しくまとめています。
Googleフォトアプリが既にインストールされている場合
まずはGoolgeフォトアプリを起動し、 左上にあるメニューをクリックします。
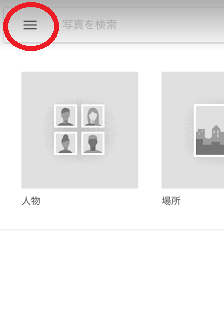
右上にある歯車マークを選びます。
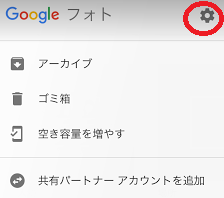
続いて、バックアップと同期をクリックします。
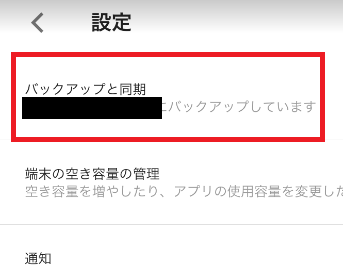
続いて、下の方にある「アップロードサイズ」をクリックします。 なお、「アップロードサイズ」が表示されない場合は、「バックアップと同期」をオンにしてください。
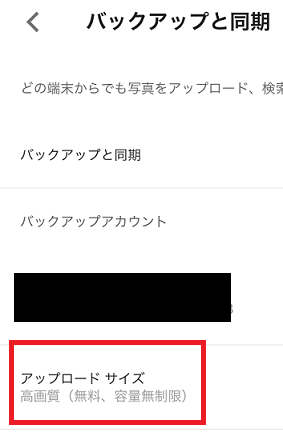
アップロードサイズの選択画面が表示されるので、高画質(無料、容量無制限)を選びます。
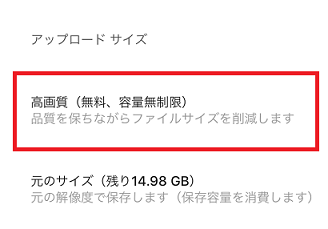
以上で、iPhoneやiPadの設定は完了です。 これで容量無制限で好きなだけ写真や動画を保存することができます。
Android・タブレットの設定方法
Android OSのスマホ・タブレットでGoogleフォトを無料・容量無制限で使う方法のご紹介です。
まずはGooglePlayからGoogleフォトをインストールし、Googleフォトを起動します。 (初めからインストールされている場合もあります。)
起動したら左上のメニューボタンを押下します。
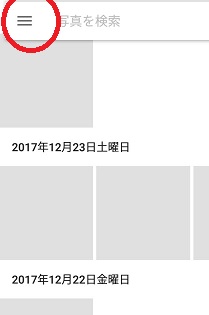
メニューが表示されるので設定を選びます。
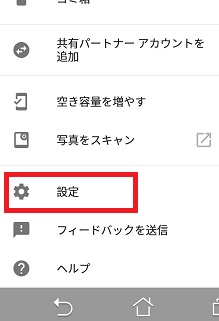
続いてバックアップと同期を選びます。
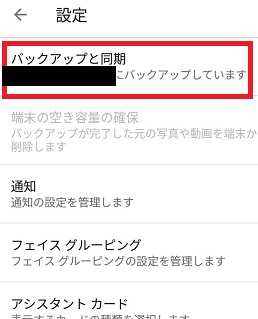
やや下の方にある「アップロードサイズ」を選びます。 「アップロードサイズ」が表示されない場合は、「バックアップと同期」をオンにしてください。
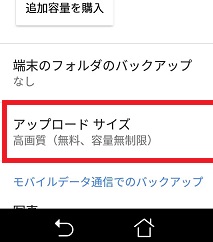
ポップアップ画面が表示されるので高画質(無料、容量無制限)を選びます。
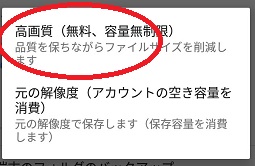
以上で、Androidスマホ・タブレットの設定は完了です。
PCの設定方法
最後に、PCでGoogleフォトを無料・容量無制限で使う方法のご紹介です。 まずは以下のGoogleフォトのURLにアクセスしてください。
PCの設定方法
ログインをすると、左上にメニューがあるので、これをクリックします。
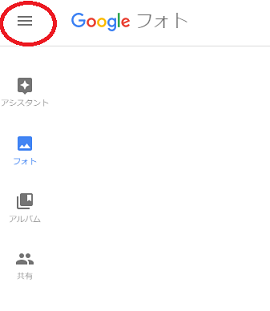
メニューが表示されるので、下の方にある「設定」を選びます。
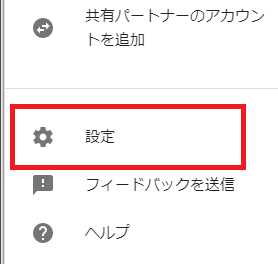
ここで「高画質(容量制限なし、無料)」を選びます。
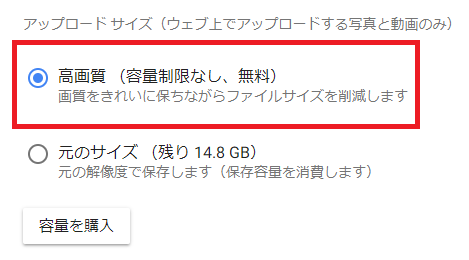
これで写真・動画の保存は無料になり、容量に制限もなくなります。







