【Googleフォト】写真・動画の同期と削除について、注意すべきポイント
Googleフォトの同期と削除についてまとめました。 写真や動画の削除については勘違いしやすいので、 誤って大事なファイルを削除しないようにしましょう。

ファイルの同期について
Googleフォトでは、「バックアップと同期」の設定が有効になっていると、 スマホなどで撮影した写真は自動的にGoogleフォトアプリにコピー(バックアップ)されます。 スマホ内とアプリ内で、同じ写真が2つあるという状態ですね。
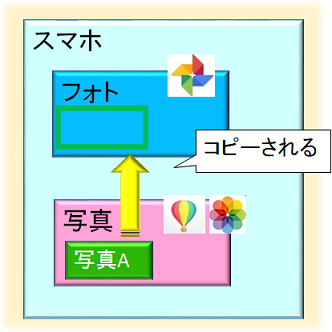
この設定は有効にしておくと何かと便利です。 例えば、スマホで撮影した写真や動画を、わざわざ手動でファイルをアップロードしなくても、 Googleフォトアプリで閲覧できるようになります。
「バックアップと同期」の設定を有効にするやり方もご紹介しますが、その前に 「ファイル削除」について先に説明をしておきます。
ファイルの削除について
Googleフォトアプリを使う上での注意点が写真・動画の削除です。 直感的な操作だと間違うことがあるのでご注意ください。
まず、「バックアップと同期」を有効にしていると、端末内には「写真(ギャラリー)」と「Googleフォトアプリ」で 同じ写真が2つある状態になります。
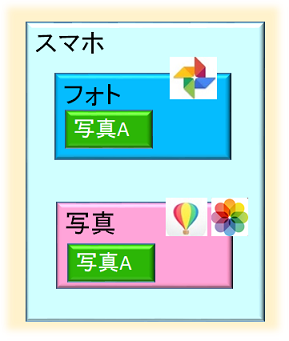
ここが注意点ですが、Googleフォトアプリで写真を削除すると、アプリ内だけでなく スマホ内の写真も削除されます。 「アプリ内で削除したら消えるのはアプリの写真のみ」ではありません。
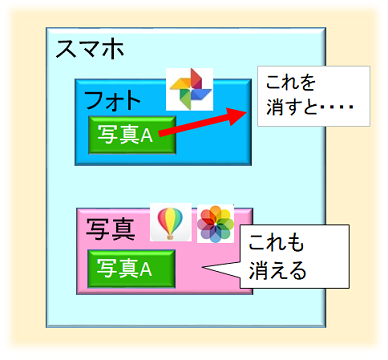
一方で、端末内から削除した写真は、Googleフォトアプリでは削除されません。
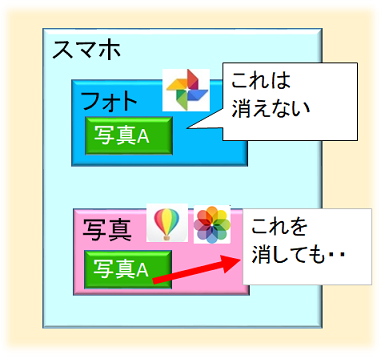
そして、この仕様はiPhoneやAndroid、タブレットにかかわらず全て共通です。
「バックアップと同期」を有効にする設定方法
各スマホ・タブレットの「バックアップと同期」の設定を有効にする方法をご紹介します。 どれも簡単に設定することができます。
iPhone・iPadの設定方法
まずはiPhone・iPadの設定方法です。 Googleフォトアプリの左上にあるメニューをクリックします。
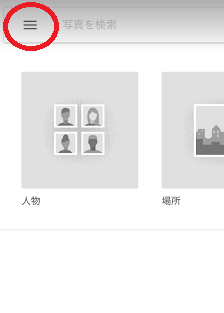
メニューを開くと、右上に歯車マークがあるので、これをクリックします。
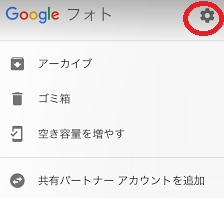
設定画面が表示されるので、バックアップと同期をクリックします。
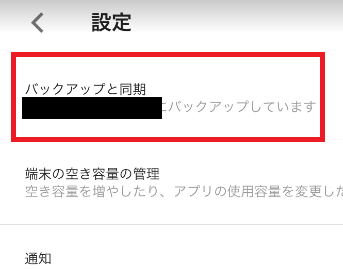
バックアップと同期を有効にします。
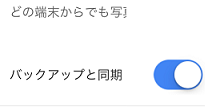
以上で、iPhone・iPadの設定は完了です。
Android・タブレットの設定方法
次に、Android OSを搭載したAndroidスマホやタブレットで「バックアップと同期」を有効に設定する方法です。
Android版のGoogleフォトアプリを起動したら左上のメニューボタンを押下します。
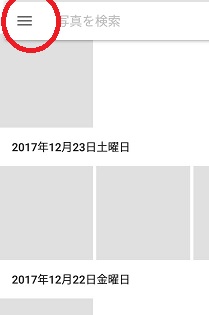
続いて設定を選びます。
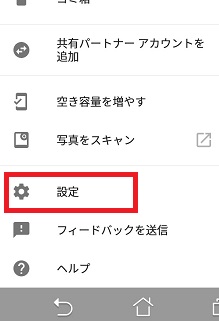
上部にあるバックアップと同期を選びます。
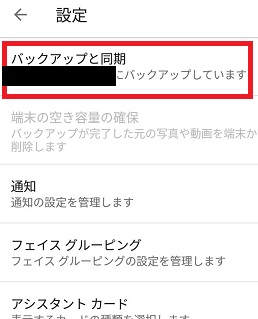
最後に、バックアップと同期を有効にします。
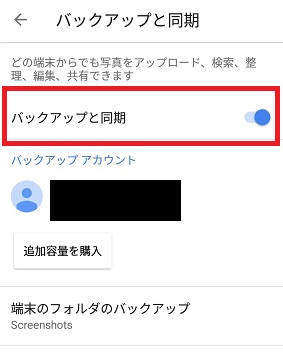
以上で、Androidスマホ・タブレットの設定は完了です。
Androidでフォルダ毎に同期を設定する方法
Androidではフォルダ毎に同期・非同期を設定することができるので、その方法をご紹介します。 同期させたいファイルと、させたくないファイルが混在する場合に設定しておくと便利です。
Googleフォトアプリを立ち上げて左上のメニューボタンを押下します。
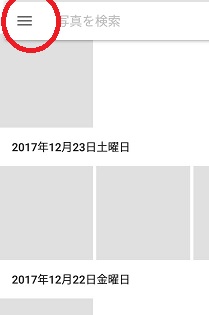
上の方にある「端末のフォルダ」を選びます。
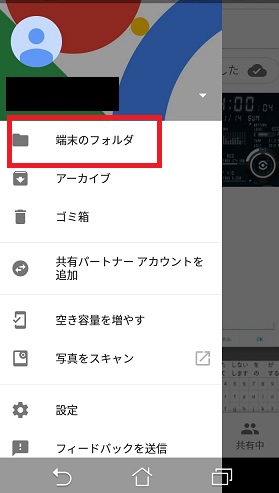
Android端末にあるフォルダ一覧が表示されるので、 残したい写真が入ったフォルダを選びます。
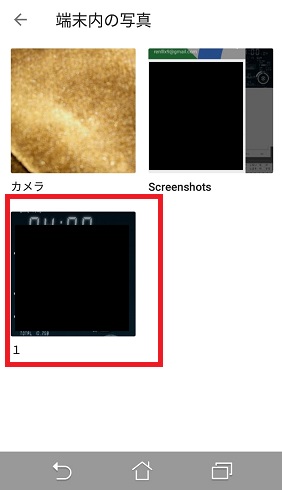
「バックアップと同期」をOFFにします。
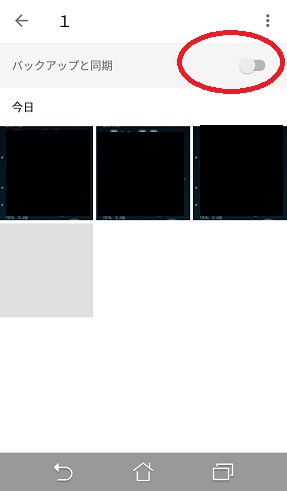
これで、フォルダ単位の同期設定は完了です。
なお、「バックアップと同期」は以下のようにしてOFFにすることもできます。
- 左上の「メニュー」を押す
- 「設定」を選ぶ
- 「バックアップと同期」を選ぶ
- 「端末のフォルダのバックアップ」を選ぶ
- フォルダ一覧が表示されるので、非同期にしたいフォルダを選ぶ
どちらからでも、フォルダの同期・非同期を設定できるので、お好みでかまいません。







