【Googleフォト】PC版「バックアップと同期」アプリとは?設定・使い方など
PCでGoogleフォトの「バックアップと同期」機能を使う方法です。 使うにはPC版のアプリをインストールする必要がありますが、 簡単に導入できるので、ぜひ使ってみて下さい。

PCの「バックアップと同期」とは
「バックアップと同期」とは、 PC上でファイルを保存したら、そのファイルが自動でGoogleフォトにアップロードされる機能のことです。
スマホのGoogleフォトアプリで「バックアップと同期」を活用している方はご存知だと思いますが、 この機能を有効にすると、撮影・保存した写真が自動でGoogleフォトにアップロードされます。
それと同じことをPC上でやろうというのがPC版「バックアップと同期」です。 ただ、そのためには「Backup and Sync from Google」というアプリ(アップローダー)が必要です。
「Backup and Sync from Google」を使えば、任意のフォルダに追加された写真や動画を、 Googleフォトに自動でバックアップできます。

また、「バックアップはいらないから、PC上でGoogleフォトを閲覧・手動アップロードしたい!」 という方は、以下のURLからGoogleフォトにログインして、手動で使うだけでOKです。
自動バックアップが不要ならば、PC版アプリをインストールする必要はありません。
「バックアップと同期」アプリのインストール方法
PCでGoogleフォトの「バックアップと同期」を使うには「Backup and Sync from Google」 というアプリをインストールする必要があります。 以下のサイトからまずはダウンロードしてください。
ダウンロードが完了したらファイルを実行し、 Googleアカウントでログインをします。
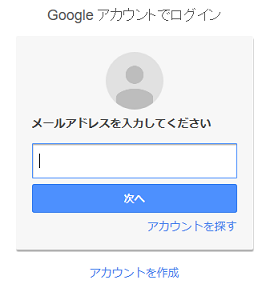
次にバックアップするファイルを問われます。 Googleフォトは写真・動画のみしか保存できないので、 上の「写真と動画をバックアップ」を選びます。
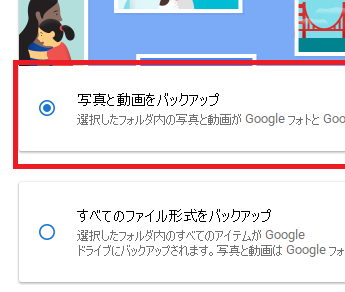
最後にバックアップするフォルダと、アップロードサイズを決めます。
「ドキュメント・パソコン・画像」以外のフォルダをバックアップしたい場合は、 「フォルダを選択」を選び、任意のフォルダを選びます。
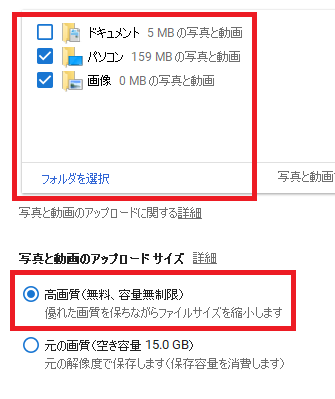
アップロードサイズは、高画質がおすすめです。 画質の上限はありますが、無料・容量無制限で使用できます。 画質上限については、以下に詳しくまとめています。
なお、バックアップ対象のフォルダや、アップロードサイズは後から変更できます。
以上で、PCへのインストールは完了です。 新しく「Backup and Sync from Google」というアプリケーションがインストールされます。
アプリの使い方
PCの「バックアップと同期」の基本的な使い方をご説明します。
なお、バックアップ対象のフォルダに写真・動画が追加されたら、自動でGoogleフォトにアップロードされますが、 サイズが小さすぎたり(256 x 256 より小さい)、容量が大きすぎたりする写真や動画はアップロードできません。 アップロードできる写真の容量は最大で75MBまで、動画は10GBまでとなっています。
バックアップ対象のフォルダを変更する方法
途中でバックアップ対象のフォルダを変更する方法です。 「Backup and Sync from Google」を起動させて、設定画面からフォルダを変更します。
例えば、Windows10だとこのアプリケーションを立ち上げるとタスクバーに以下のようなマークが出ます。
これを右クリックすると、 タスクバーの上に以下のような画面が出るので、右端のメニューを押下します。
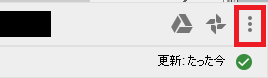
メニューが表示されるので、設定を選びます。
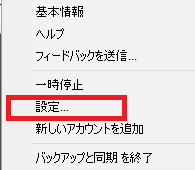
インストール時と同じ設定画面が表示されるので、 ここからバックアップ対象フォルダを変更できます。
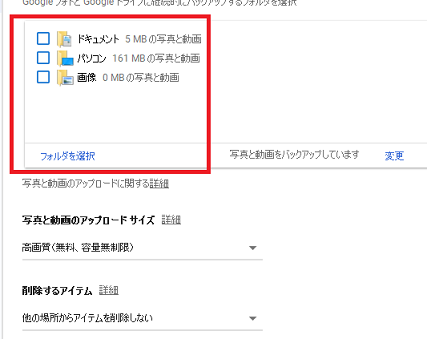
また、この設定画面の下の方でアップロードサイズの変更もできます。
同期を一時停止または解除する方法
Googleフォトへの自動バックアップを一時的に停止もしくは、完全に解除する場合のご説明です。
同期を一時停止する方法
同期を一時的停止するには、まずは「Backup and Sync from Google」を立ち上げます。 タスクバーのアイコンからメニューを表示させます。詳しくはバックアップ対象のフォルダを変更するを参照ください。
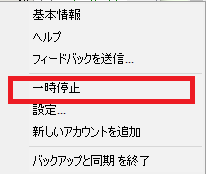
一時停止を選び、完了です。
同期を解除する方法
同期を完全に解除するには、まずは「Backup and Sync from Google」の設定画面を開きます。
「設定」にある「アカウント接続を解除」を押下します。
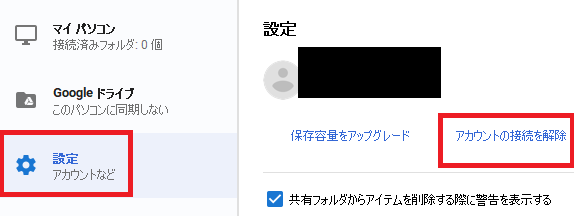
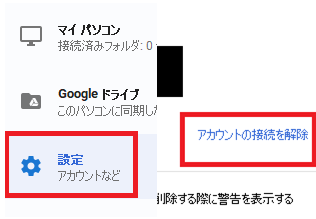
以上で、同期の完全解除は完了です。







