【Googleフォト】写真・動画をPCへ一括ダウンロードして保存する方法
Googleフォトの写真・動画をPCへまとめてダウンロードする方法のご紹介です。 特別なソフトを使ったりしないで、簡単にファイルを保存することができます。

Googleフォト内のファイル全てをダウンロードする
Googleフォトにある写真・動画を全てダウンロードする方法です。
まずはGoogleフォトの画面を開き、 右上のメニューを押しアカウントを選びます。
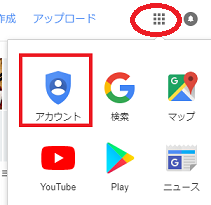
続いて「データとプライバシー」にある「データをダウンロードする」を押下します。
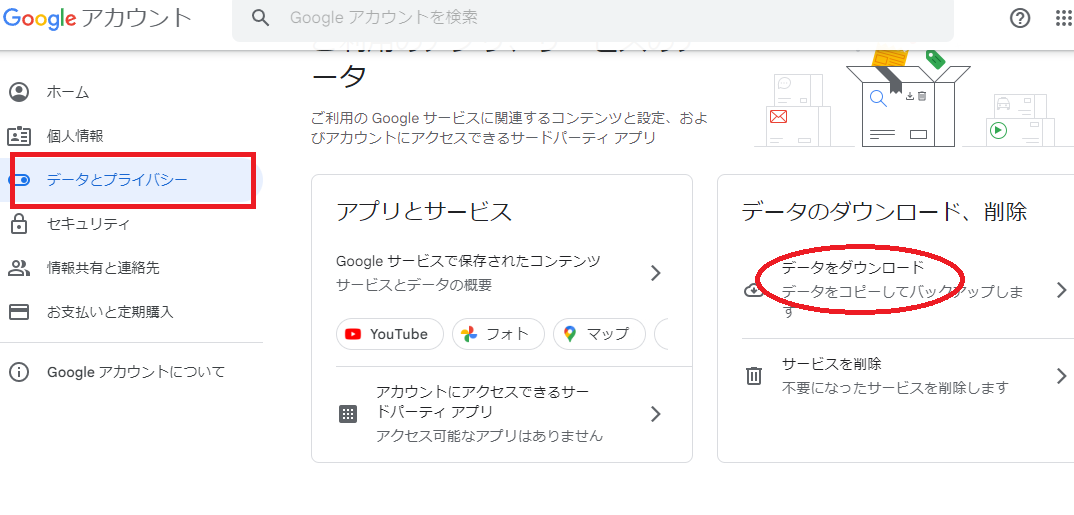
Googleデータエクスポート画面に移動するので、Googleフォトをだけを選びます。 最初は全選択されているので「選択をすべて解除」してからGoogleフォトのみを選ぶと良いでしょう。
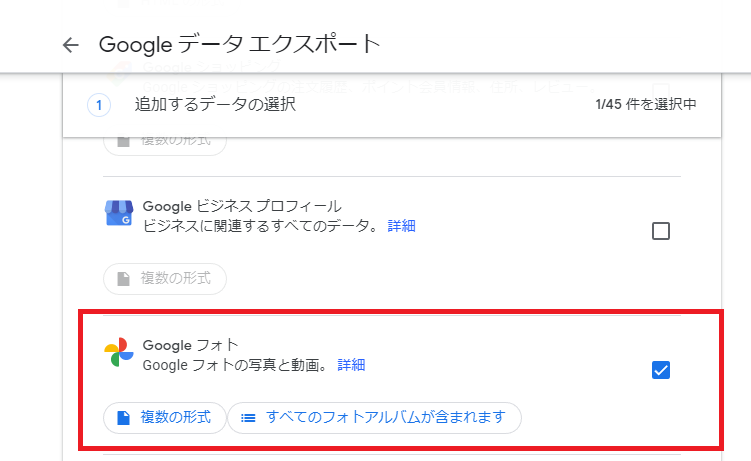
選んだら「次のステップ」を押下して先に進みます。
次はエクスポート(ダウンロード)の設定です。 特にこだわりがなければ、エクスポート先は「ダウンロードリンクをメールで送信」、頻度は「1 回エクスポート」、ファイル形式は「zip」で良いでしょう。
ファイルサイズですが、ファイルを分割したくない場合はダウンロードするサイズ以上のサイズを選ぶと良いです。 ちなみに、2GB以上はzip64 形式で圧縮されますが、Windows7,8,10,11では標準エクスプローラで解凍可能です。 これらのOS以外の場合は、フリーソフトの「7-Zip」というソフトをインストールすれば解凍可能です。
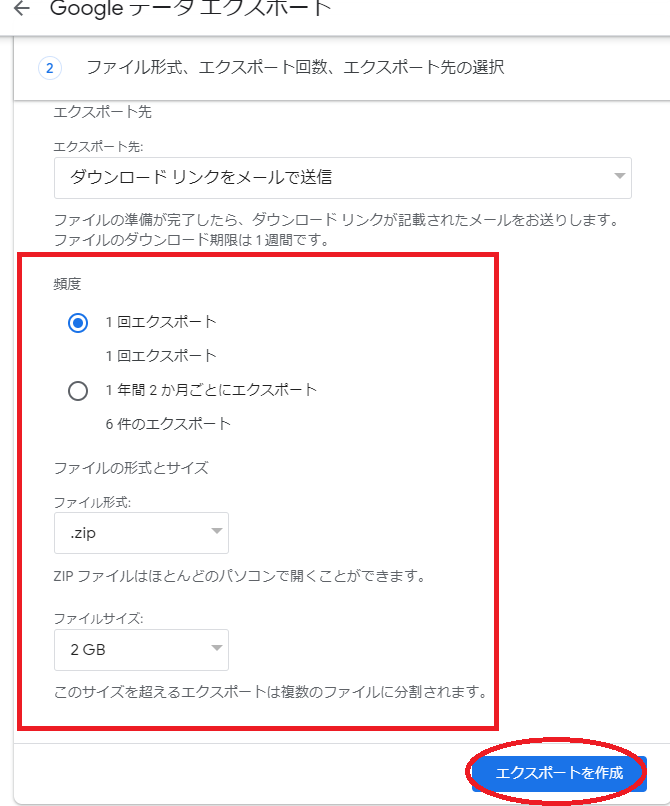
設定を終えたらエクスポートを作成を押下します。 あとはダウンロードされるのを待つだけです。
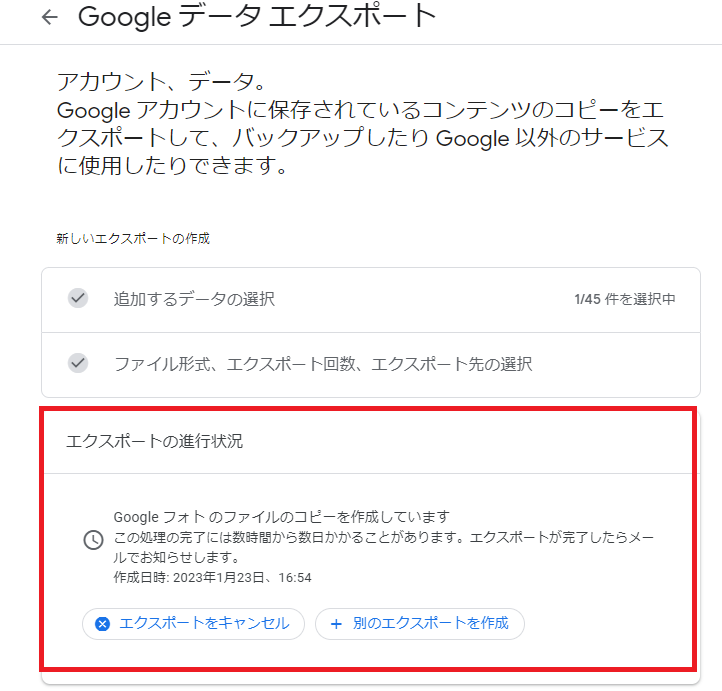
データ量や通信環境などにより時間はそれぞれです。このページをリロードして以下のようになればエクスポートが完了しているので、「エクスポートを表示」を押下します。 なお、勝手には表示されないので、リロードしましょう。
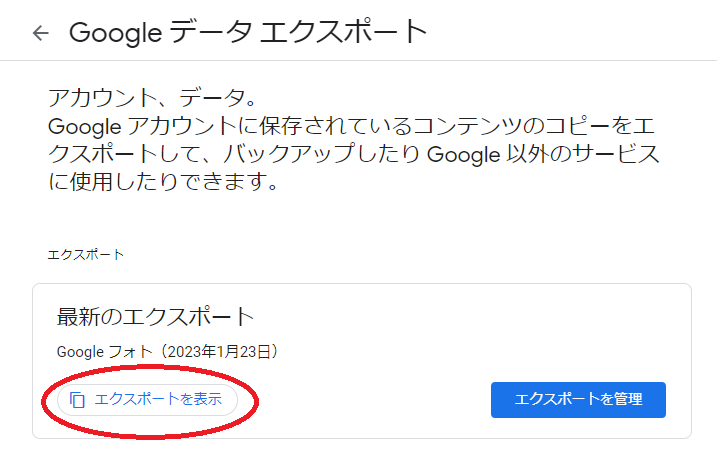
ダウンロード画面が表示されるのでこれをダウンロードすればPCにデータを保存できます。
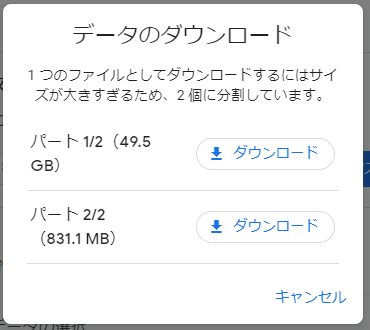
ちなみに、無料上限の15GBをエクスポートしようとしたら、サイズが50GBを超えていました。 上限を35GB以上もオーバーして保存されていたようですね。
ファイル名が文字化けする場合
ダウンロードした圧縮ファイルを解凍すると、ファイル名やフォルダ名が文字化けする場合があります。
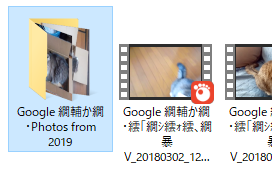
これは解凍ソフトが原因の場合があります。7-Zipという無料解凍ソフトで解凍すれば文字化けしないと思います。
アルバム内のファイルをダウンロードする方法
Googleフォトにあるアルバム内のファイルをまとめてダウンロードする方法は非常に簡単です。 アルバムごとPCへ保存すれば良いのです。
まずは保存したいアルバムを開き、右上にあるメニューを押下します。
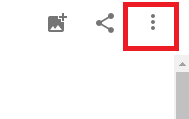
メニューリストが表示されるので、すべてダウンロードを選びます。
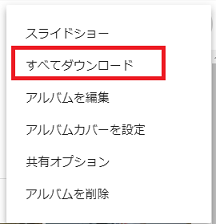
するとアルバムにある写真がZIP形式で圧縮されて、ダウンロードされます。 圧縮ファイル名はアルバム名と同じになっているので、見失ったらアルバム名で検索すると良いでしょう。
次項でGoogleフォト全体をダウンロードする方法をご紹介しますが、 ダウンロードする写真が多くない場合はアルバムを作成して、それをダウンロードする方が簡単で早いです。







